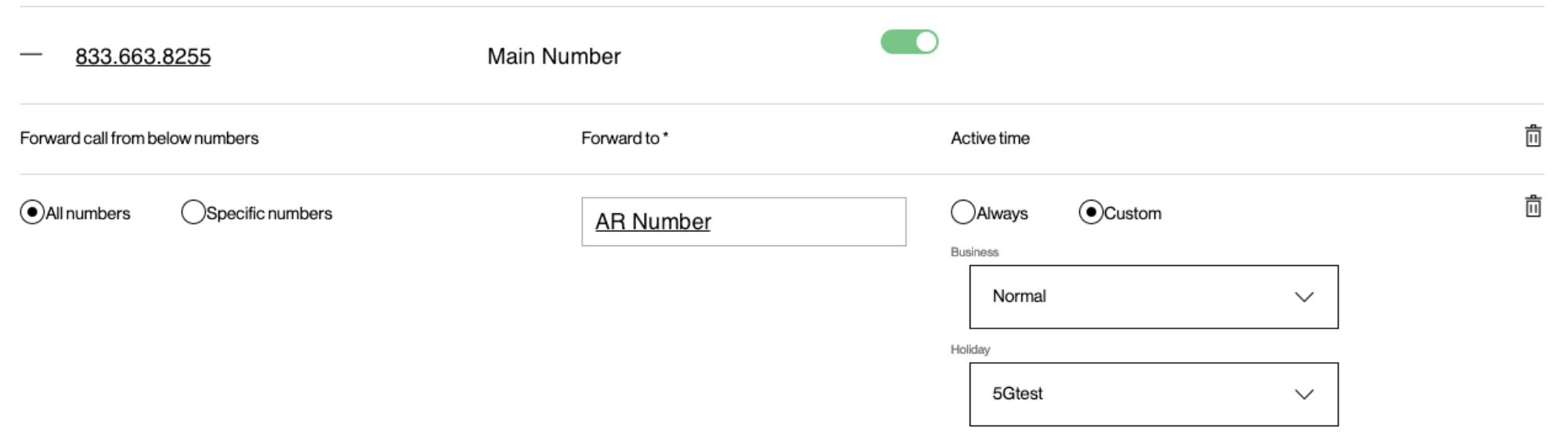With the holiday season coming up, you may need to adjust your phones, since let’s face it, no one wants to answer a phone while eating turkey, visiting with family and watching football. Fortunately, One Talk makes it quick and easy to change the schedules and allow you to enjoy your time off. While everyone’s call flow may be a little different, here are some general steps you’ll need to follow to set up your holiday schedule. Go ahead and log into your Verizon Business account and open up the One Talk portal, and you’ll be able to update your schedule in no time.
Creating the Schedule
- In the One Talk portal, select the Manage Schedules link under the “I want to” box on the right hand side of the page.
- Click on the Create Schedule button in the top right corner.
- Select the type of schedule you want to use. In this case, we will choose a Holiday schedule to temporarily adjust the phones.
- Set your schedule. Choose the days you want to alter. You can un-check the “All Day” box to set specific times as well. Once the schedule is set, click Save.
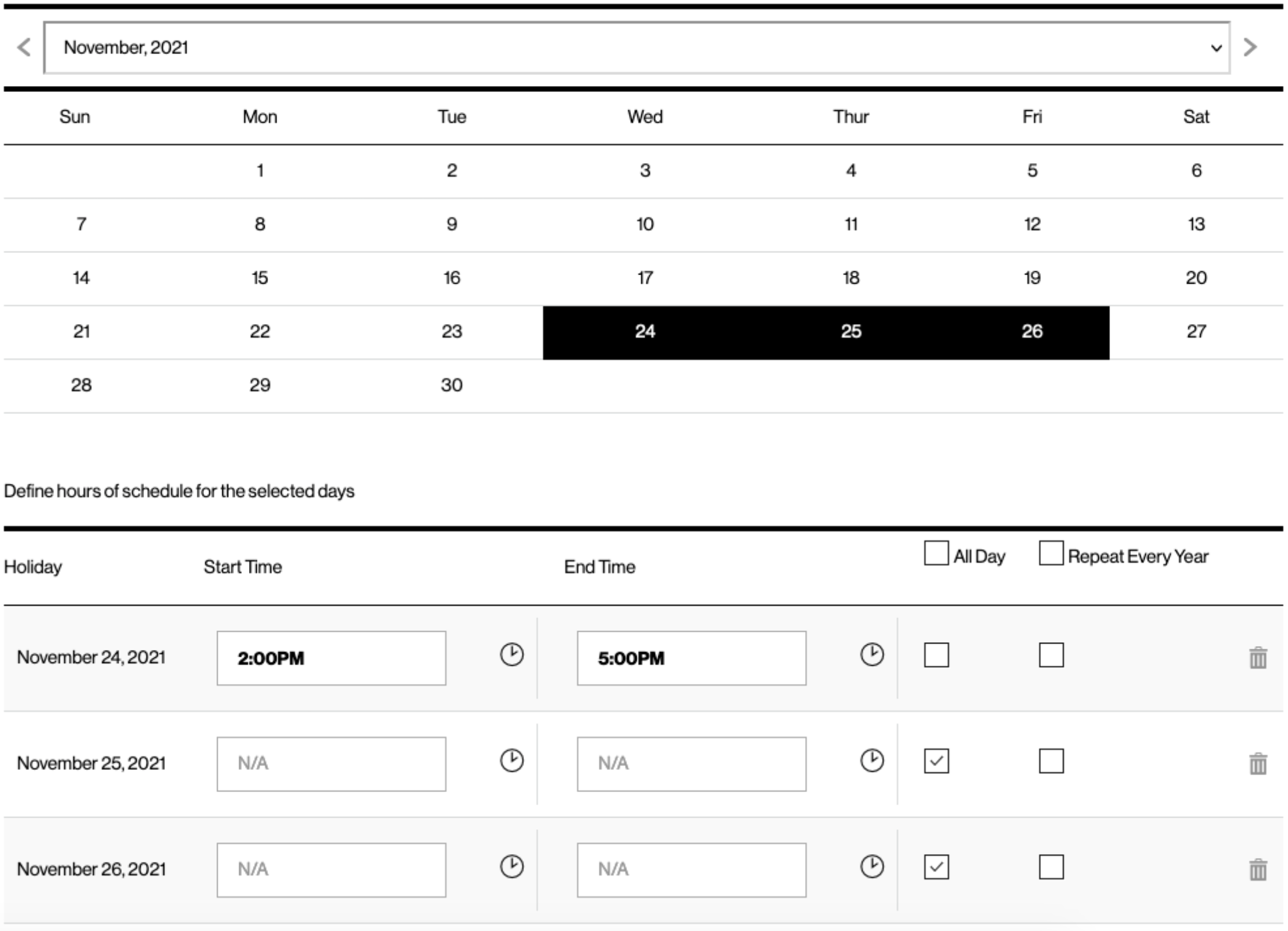
Apply the Schedule to your Automated Receptionist
- From the home page in the One Talk portal, click on View Details in the automated receptionist box.
- Click on the phone number for the AR you want to apply the schedule to.
- Click on the “After Hours and Holidays” section at the top. From there, you can select the Holiday Schedule you just created. You can also change your greeting there too, but you will want to change it back after the holiday. Click on Save at the top once everything has been updated.
This last step may or may not need to be taken. If your automated receptionist is the same number that customers are calling, then you are all set. If your automated receptionist does not have the same number that customers are calling, you’ll need to make sure forwarding is set as well.
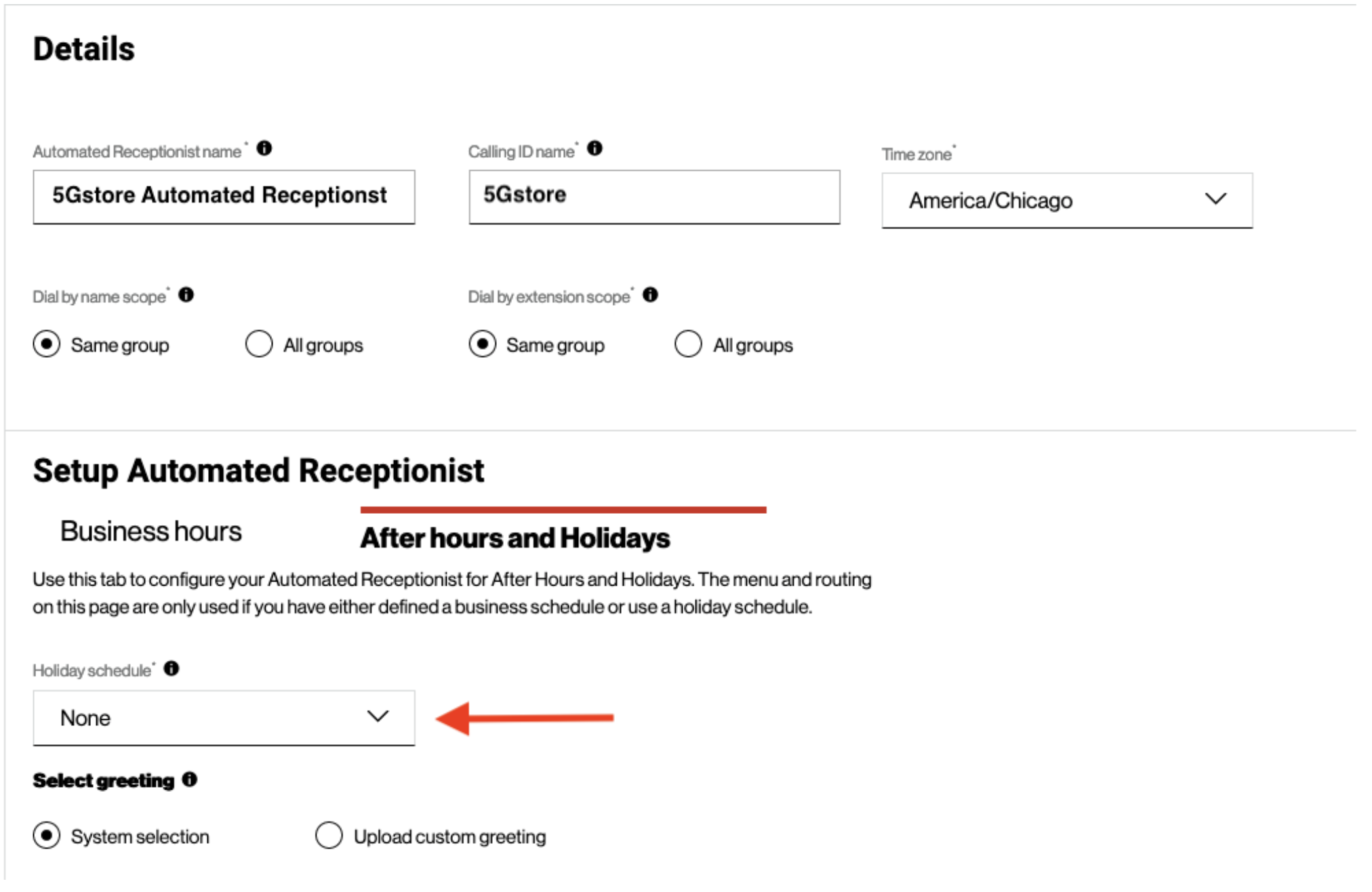
Apply the Schedule to your Forwarding
- From the home page in the One Talk portal, select the Manage Features link under the “I want to” box on the right hand side of the page.
- Click on User Features at the top of the page, and then select Call Forwarding.
- Click on Selective at the top of the page.
- In the list, you will need to locate your main number that the forwarding is normally set on. Click on the “+” next to the number to open the forwarding rules. Choose the holiday schedule you just created. Then click apply at the bottom.
As you can see, updating your schedules can be a breeze with One Talk. If there are any questions on the process, 5Gstore is always here to help. You can email us at onetalk@5gstore.com or give us a call at 833-663-8255. We are available 9am-5pm Monday through Friday, CST.