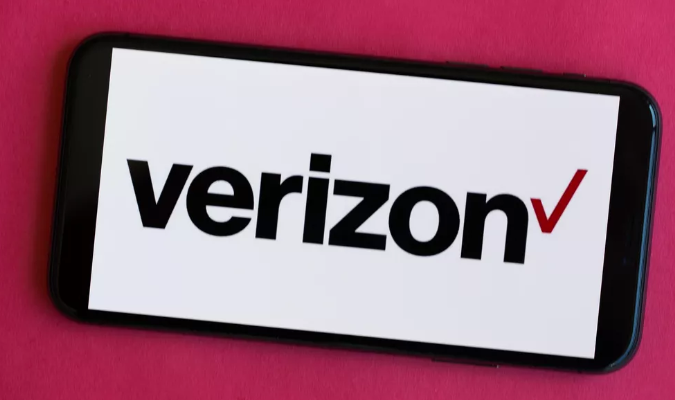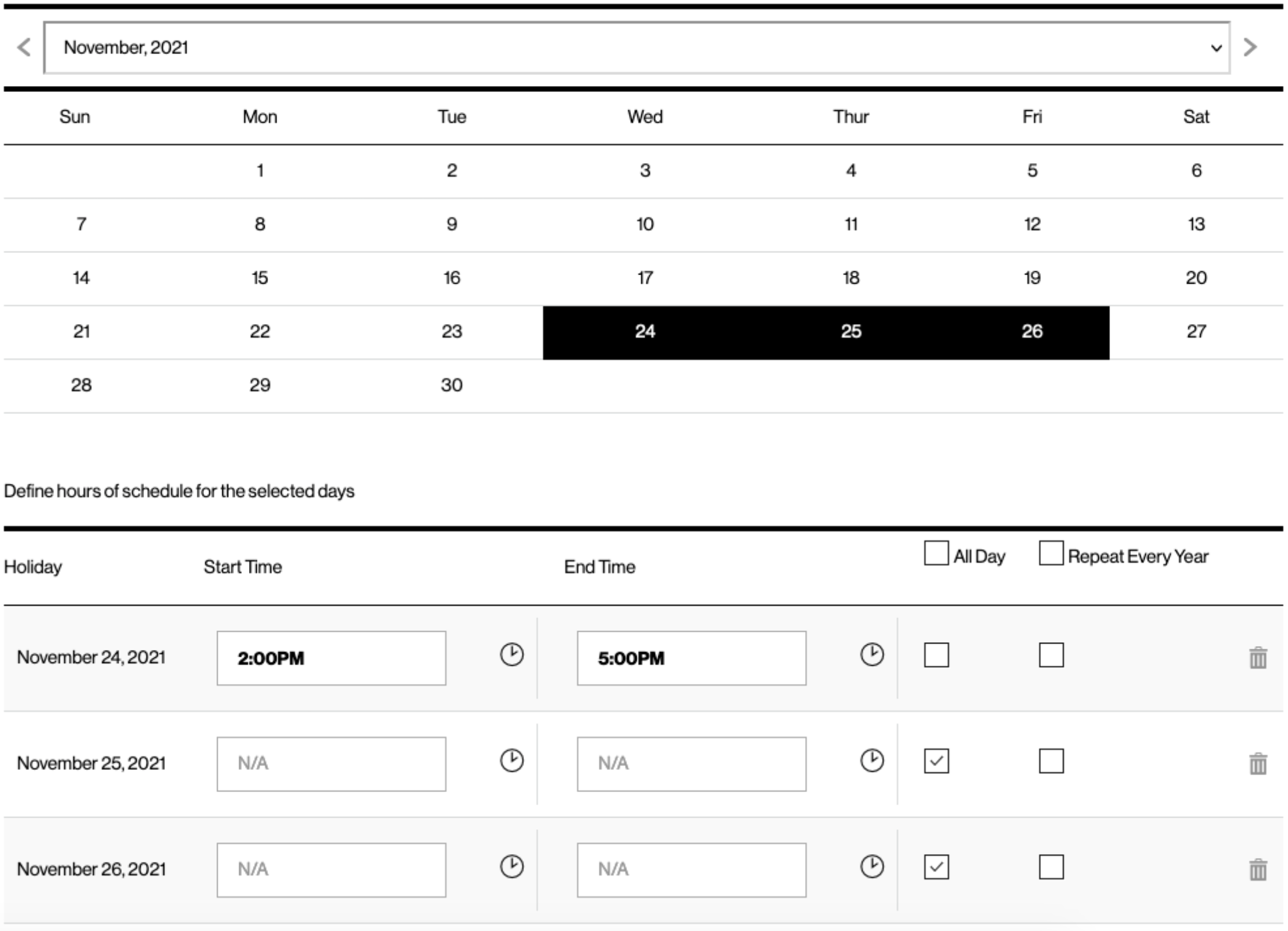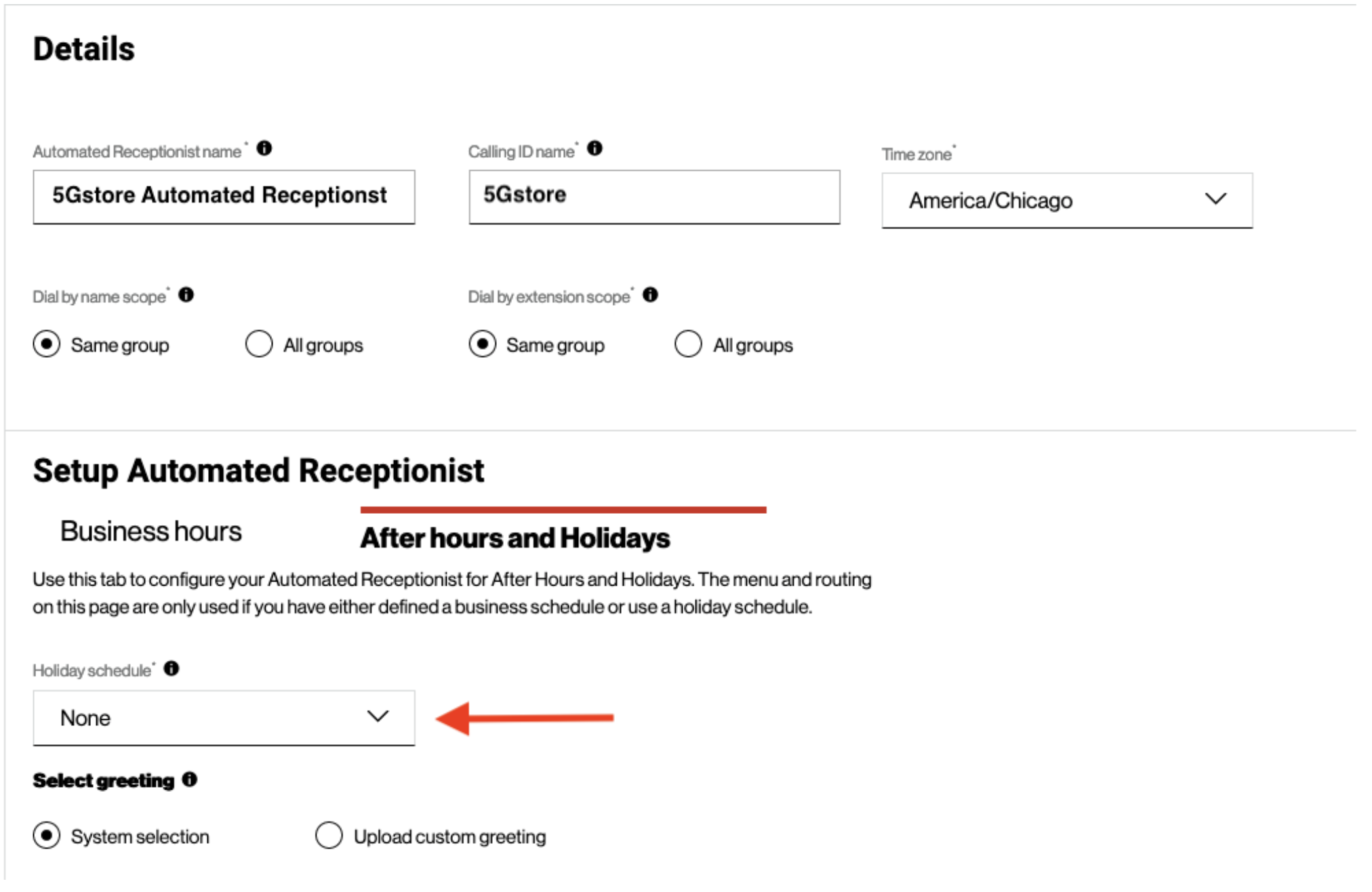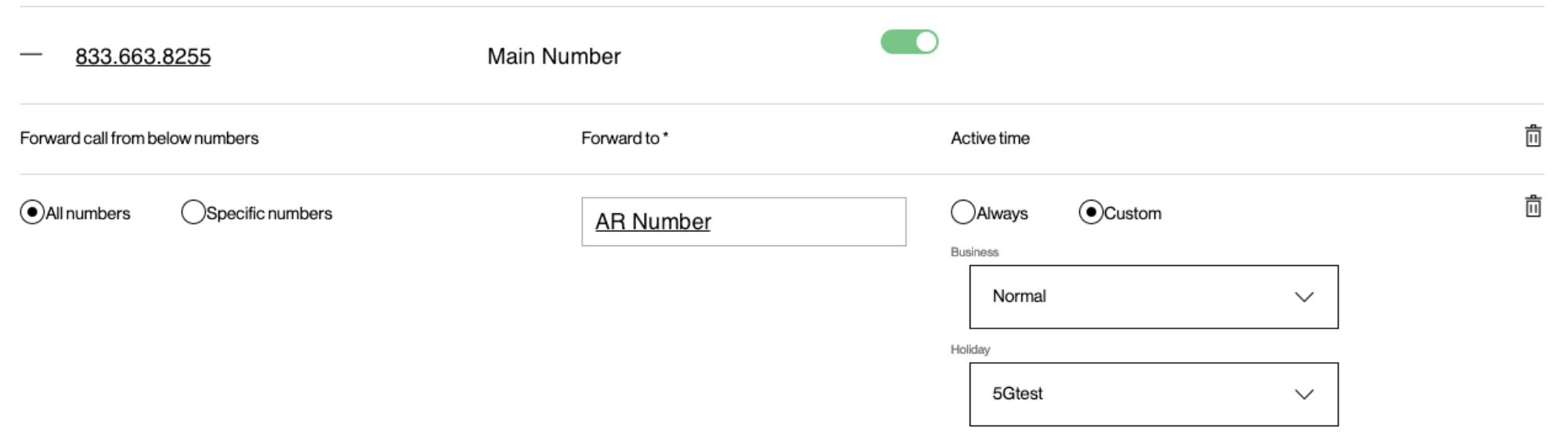Let’s face it, we all enjoy a little downtime, relaxing and soaking up the sun, going on an adventure or maybe exploring the history our great world has to offer us. Yet many of us need to make sure our clients are taken care of in our absence. That’s where Call Forwarding steps in.
What exactly is OneTalk Call forwarding? It’s a feature that allows the user to control how a call is automatically forwarded to the best available resource. Available options include: Always, Busy, No Answer and Select
How can I set this up?
My Business Portal
- Sign into MyBusiness
- Click Manage
- Click Product Portals
- Click One Talk
- From the ‘I Want To’ section, click Manage Features
- Click user features, then click Call Forwarding
- Click Selective call forwarding, if your number is toggled on (green), call 5Gstore so we can assist with setting up the call forwarding properly. If the toggle off (gray), proceed to the next step.
- Select the desired type: Always, Busy, No Answer
- Find your direct dial number (line), click the toggle to green
- Click add number, then enter the desired phone number in the forward calls to field
- Click submit
- To turn off the call forwarding simply follow steps 1 through 6. Find your direct dial number (line), click the toggle to gray. Click Submit.
Mobile App
- Open the One Talk App
- Tap the Menu in upper left corner (3 horizontal bars)
- Tap Settings, then tap Call Features
- Tap Call Forwarding
- Select the desired type by tapping the toggle: Always, Busy, No Answer
- Popup will automatically appear, then enter the desired number in the forward calls to field
- Click Confirm
- To turn off the call forwarding simply follow steps 1 through 4. Find your direct dial number (line), click the toggle to gray.
If your line is part of a hunt group (rings one or more users for a predetermined amount of rings) or has selective call forwarding enabled (overrides call forwarding always, busy, and no answer) – Please call 5Gstore at 833-663-8255 and we will happily assist with setting up a call forwarding on your line. We are available 9am-5pm Monday through Friday, CST.
Call forwarding is an amazing feature that will help to separate your business calls from your personal calls whether on vacation or when working from home. Bottom line- you will have a healthier work-life balance and who does not want that!
*See our blog post for Mobile App and Call Through calling as this is a great way to receive business calls when you are away but need to make sure you personally are still available for your clients.