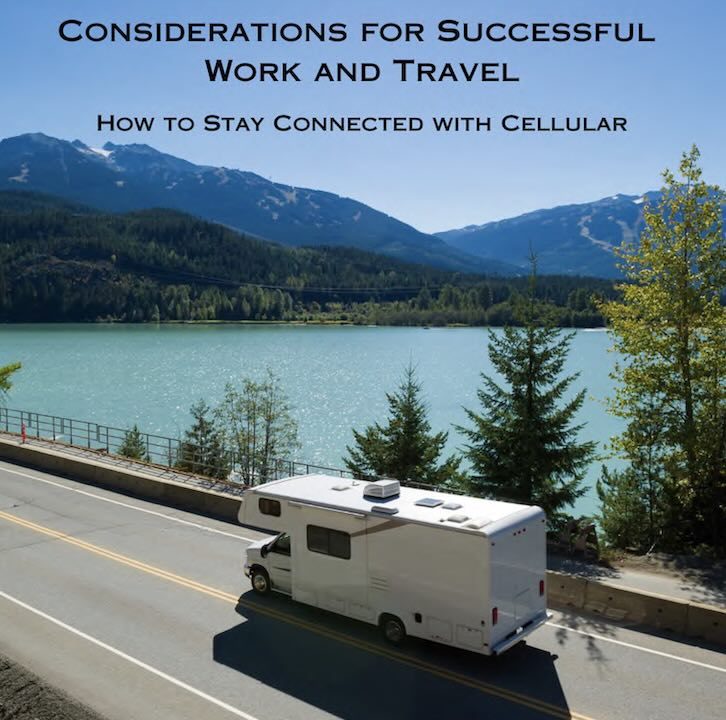Rugged, Dual-Cellular Router for Reliable Remote & Mobile Applications The Peplink BR2 LTE is a rugged, dual-cellular router that ensures the most reliable connectivity for remote and mobile applications. Designed to provide reliable and unbreakable connectivity in the most challenging environments, the BR2 LTE integrates seamlessly into any deployment with its three power options, built-in […]
Tag: Remote
Considerations for Successful Work and Travel: How to Stay Connected with Cellular
The ability to work remotely has opened up a world of opportunities for people who love to travel. With a cellular internet connection, you can work from almost anywhere in the world. Whether you’re a freelancer or a full-time remote worker, working from the road can be both exhilarating and challenging. In this blog, we’ll […]
Cellular Routers vs Cell Phone Hotspots: What to Use for Business Failover
Businesses depend on reliable and stable internet connections to operate efficiently. In the event of a primary internet outage, having a backup solution is essential to minimize downtime and maintain productivity. Two common solutions for business failover are using a cell phone hotspot or a cellular router. While both provide a connection to a cellular […]
How to Find a Cellular Failover Solution for Home Office/ Remote Work
When it comes to failover Internet connections, any type of Internet service can be used to backup another. However, due to the reliability of a cellular Internet connection, this is typically the recommended service type. Since the service comes through wirelessly from cell towers, it is less prone to service outages. Unlike wired services, which […]
What Does the New Version of the ezDevice App Support?
There is a new version (3.1.0) of the ezDevice mobile application for iOS and Android devices. This app is designed for managing our Remote Power IP Switches, both UIS (522*, 622B) and ezOutlet (22B, 62B, 72B) models. IP Switches help users remotely power cycle network devices automatically, manually, or via a schedule. The previous version […]
Where to Find Information About Peplink’s InTouch for Remote LAN Management
With Peplink’s release of router firmware 8.2.0, they added a new feature called “InTouch.” For remotely accessing LAN devices on your network, no longer will you need a public IP address, costly VPN services or Out of Band Management (OOBM) licenses. There has not been much information surrounding this feature, but the company will be […]
How Does Peplink’s New InTouch Feature Work?
With Peplink’s new firmware version 8.2.0 comes a new feature that has been long awaited by many users, including our team. That feature is called “InTouch” and it allows folks to access IP based devices that sit behind their Peplink router. It works by leveraging SpeedFusion Cloud, which means you must have an active SpeedFusion […]
Spring into Action!
If you’re like most people, you’re eager to get outside this spring. Now you can get out while you work with the assistance of Verizon’s One Talk service. Verizon One Talk is a versatile, multi-line phone solution for offices, remote work, or a combination of both. Your mobile phone number is shared across multiple devices, […]
Working Remote in Rural Kentucky on LTE
In our business, even before the pandemic, we’ve been helping customers find ways to work remotely. As an experiment I wanted to test this out for myself. So, I took a week trip to our family farmhouse in Isonville, KY. This is in a remote area with lots of hills and little to no cellular […]