
Going over on your monthly data usage. Incurring even more fees for the month. This is one of the worst things these days. For those fortunate enough to have an unlimited amount of data with their Internet service, you may not understand. Even if you’re getting close to your limit, there’s stress and anxiety about staying under that limit. You might sacrifice certain activities for fear of going over. What if you could find out the device that is using all your data and then limit just that device?
Viewing Data Usage
On Peplink routers, for example, you can view your data usage in real time, or by hour, day and month. This is all done right from the router’s administration pages. When viewing the hourly, daily or monthly options you can see a breakdown of the connected client devices and how much data they used. To check this out on your own Peplink, log into the web administration and go to the Status tab. Look to the left and you’ll see the Usage Reports options.
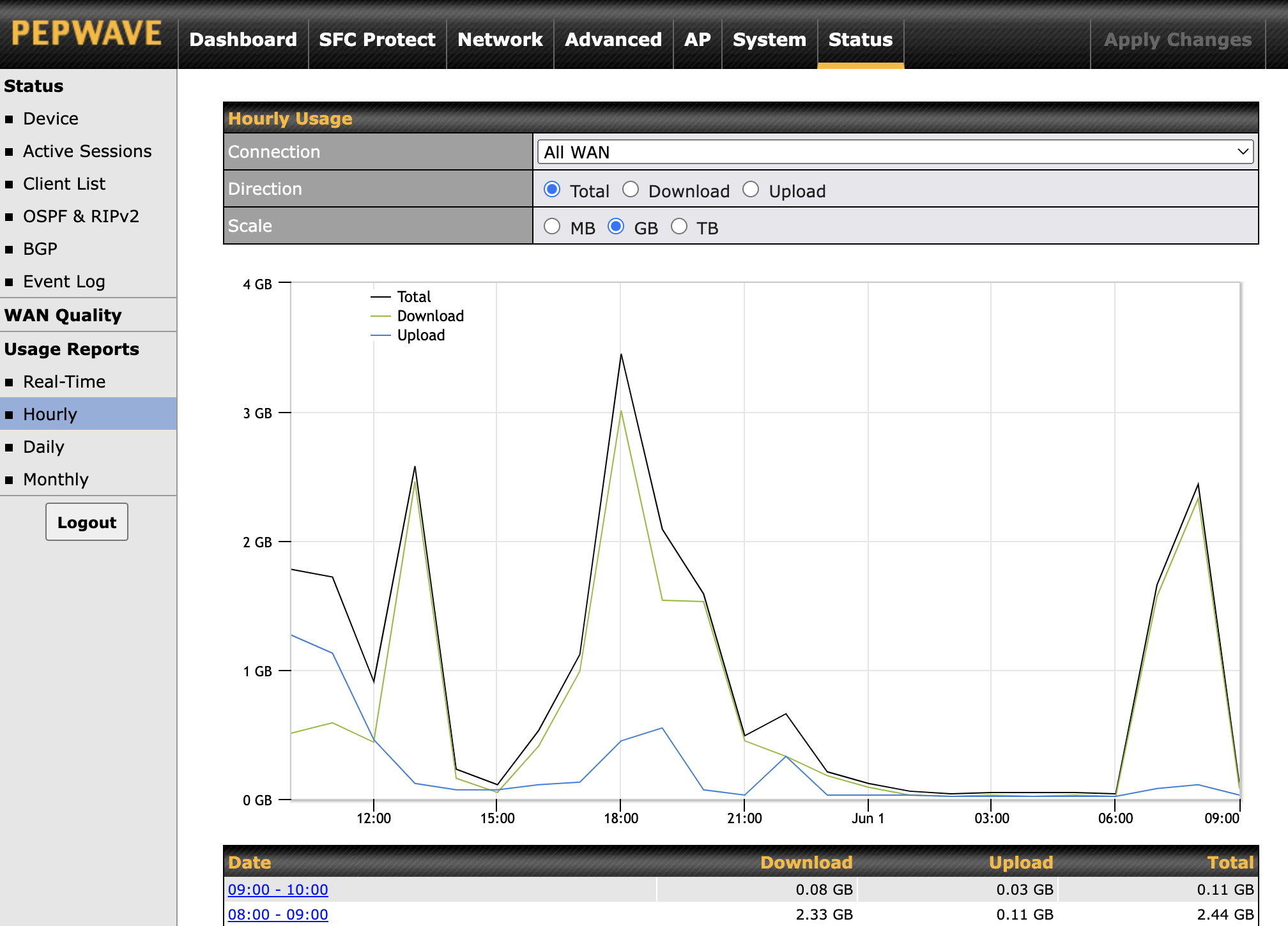
Cradlepoint also has the ability to view client data usage. You can either view this from the router’s local administration page, or through the NetCloud Manager (NCM) account. Client Data usage information is initially tracked within the router, and then it’s sent to NCM at specified intervals. This is generated by a report that you must schedule to run. Note that a NetCloud Essentials+Advanced plan is necessary for this feature. Also, viewing usage through NCM is going to provide you with analytics for all clients connected to the devices in an account or group. For viewing just a single router’s network, view this from the local administration pages.
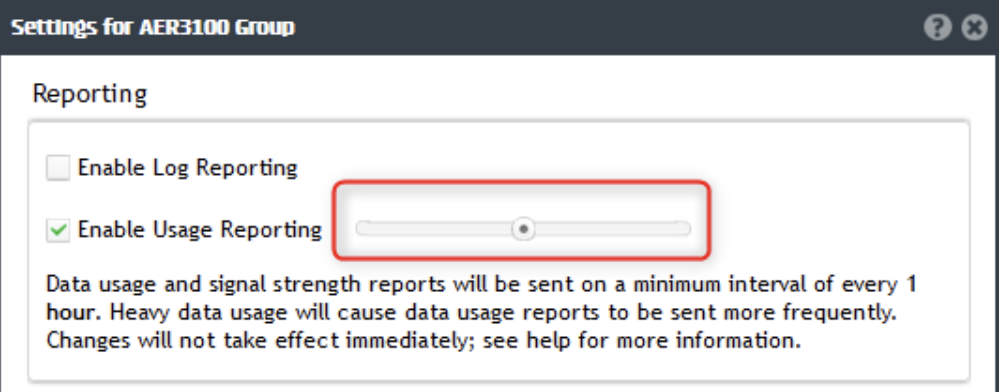
Digi has a similar feature to Cradlepoint’s NetCloud. It is available through their cloud manager service, Digi Remote Manager. The feature, called Intelliflow, simply needs to be enabled for a group of devices and then it starts tracking usage. IntelliFlow is also available to view on the local router for device-specific usage information. To use intelliFlow on the local device, you must have access to the local administration page. Once you enable intelliFlow (find this on the Monitoring page), the Status -> intelliFlow option is available in the main menu. On the local device, intelliFlow provides charts on the following information: System utilization, Top data usage by host, Top data usage by server, Top data usage by service, and Host data usage over time.
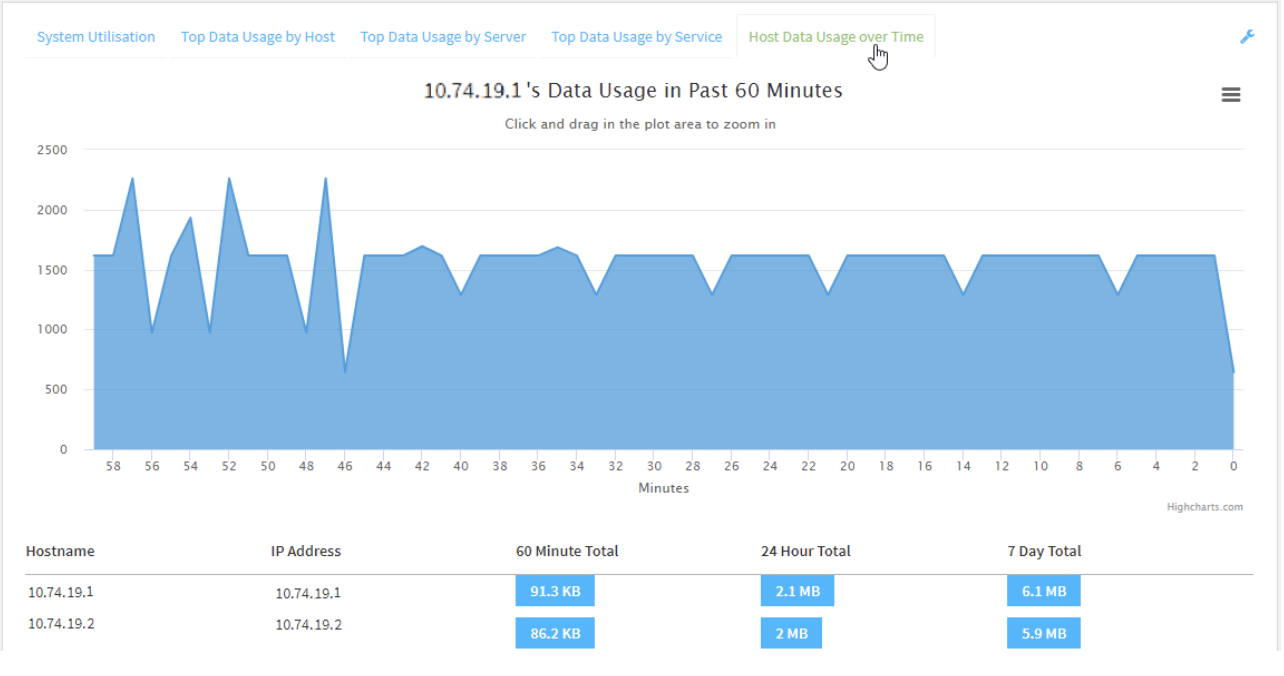
Remembering Devices
If you identify devices you want to remember, you may also go to the client list. For Peplink and Cradlepoint, this is found at the Status tab. For Digi see “Static Leases” under LAN settings. Saving a “reservation” on the router ensures that your computer or other device will always connect with the same address. You can even give the device a name to make it easier to identify.
Tracking All Usage
Even if your 4G or 5G router does not support client data usage tracking, there may be another option. Chances are that just like with Peplink and Cradlepoint, the router will at least allow you to create alerts and/ or data usage rules. These would either alert you when a certain data amount was reached, or tell the router to shut the connection down at a certain limit. This is also possible on Sierra Wireless, Digi, and Inseego routers.
Finding Your Solution
You can start leveraging these capabilities and taking advantage of the data usage monitoring and control features provided by router manufacturers today. Users can effectively manage their data consumption, avoid exceeding their limits, and mitigate the stress and financial burden associated with overages. With greater control over their data usage, individuals can confidently enjoy their online activities without compromising their budgets or sacrificing their peace of mind. So don’t wait any longer, reach out to the experts at 5Gstore.com for assistance finding your perfect solution.


