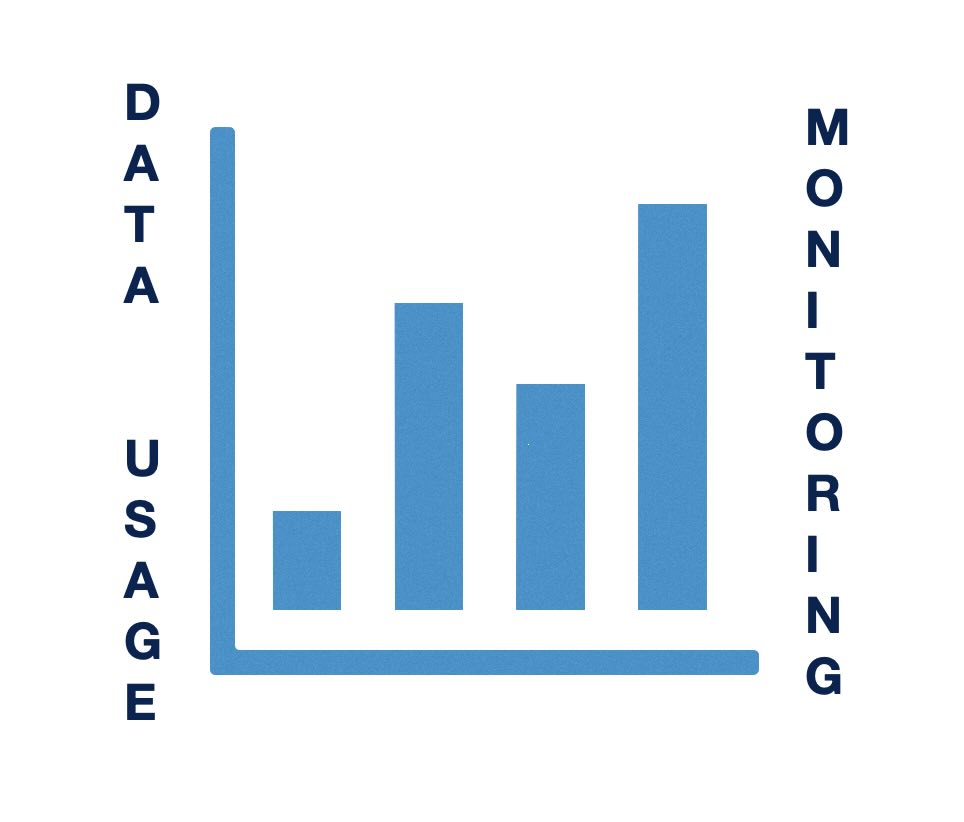As internet usage becomes more integral to everyday activities, tracking cellular data consumption has become essential for both individuals and businesses. Excessive data usage can lead to overage charges, disrupted connections, and additional costs, making it critical to have real-time insights into your data usage. This is particularly relevant for those using routers with cellular […]
Tag: Data usage
How Much Data Do You Need to Stream this Winter Season?
Data Usage can add up quickly, especially streaming all those videos around the holidays. Monitoring data usage and tracking it can be done in a couple ways, but you can also get a general idea of usage before you even start. This can be important for ensuring you don’t go over any usage limits or […]
Minimizing Data Usage with Sierra Wireless AirLink Management Service
Optimizing data usage can be extremely important for businesses, especially those with multiple data plans. Today, we’re focusing on usage with Sierra Wireless devices and their cloud management service, ALMS (AirLink Management Service). With default configurations, Sierra Wireless devices can consume a significant amount of data daily. Understanding how to fine-tune these settings is crucial […]
How to Lower Data Usage Through Peplink InControl 2
Cloud management services can be quite helpful in saving time and money, especially when you have several devices to manage. However, something you may not immediately consider is the amount of data usage it takes to maintain the connection between your devices and the management service. If you’re using Peplink hardware with InControl 2, enabling […]
Optimizing Cloud Management Services: How to Minimize Data Usage
Cloud management services have become integral to businesses, providing seamless connectivity and streamlined operations. However, with data usage being a precious commodity, understanding how different services consume data is crucial. Here’s a breakdown of the average data usage of various cloud management services and how you can minimize it. Digi Remote Manager (Digi RM) Digi […]
What Device is Using All My Data: Troubleshooting High or Unexpected Data Usage
Going over on your monthly data usage. Incurring even more fees for the month. This is one of the worst things these days. For those fortunate enough to have an unlimited amount of data with their Internet service, you may not understand. Even if you’re getting close to your limit, there’s stress and anxiety about […]