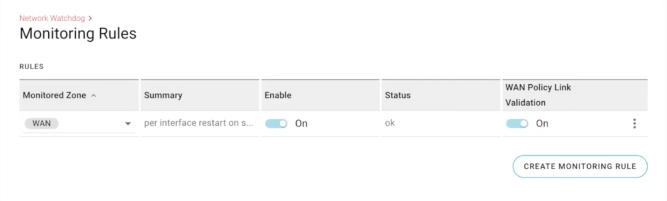Optimizing data usage can be extremely important for businesses, especially those with multiple data plans. Today, we’re focusing on usage with Sierra Wireless devices and their cloud management service, ALMS (AirLink Management Service). With default configurations, Sierra Wireless devices can consume a significant amount of data daily. Understanding how to fine-tune these settings is crucial for those aiming to streamline their operations and reduce data costs.
Sierra Wireless devices utilizing ALMS consume approximately 2.7 MB per day without telemetry and 3.3 MB per day with telemetry enabled. However, an insightful revelation is that by disabling both telemetry and the Network Watchdog, data usage can be dramatically reduced to a mere 400 KB per day. This presents a compelling opportunity for businesses to optimize their data consumption without compromising the efficiency and functionality of their Sierra Wireless devices.
Let’s take a look at how these settings are adjusted on ALEOS devices first.
Disable Telemetry on ALEOS
Thankfully, this setting is disabled by default. If you’ve enabled yours in the past and now need to disable it, connect to your Sierra Wireless AirLink device and log in. From there, navigate to the “Services” tab and refer to the “General” section. This is where you’ll find “Direct Vehicle Bus (CAN) Data Collection.” Set it to “Disabled,” then click the “Apply” button at the top right and reboot your device.
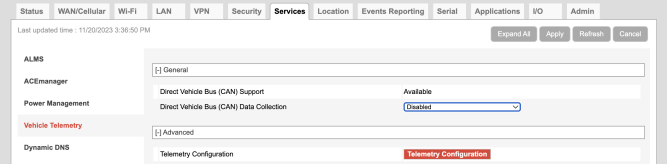
Disable Network Watchdog on ALEOS
Note that the Cellular Network Watchdog monitors your cellular connection. When this Watchdog is enabled, the router reboots after several failed attempts to attach to the mobile network. This will be enabled by default. To disable, log into the device again and navigate to the “WAN/ Cellular” tab. Refer to the “Cellular” -> “General” section from the left. You’ll find the “Cellular Watchdog” section at the bottom of the page. Change this to “Disable” then click “Apply” at the top right and reboot your device.
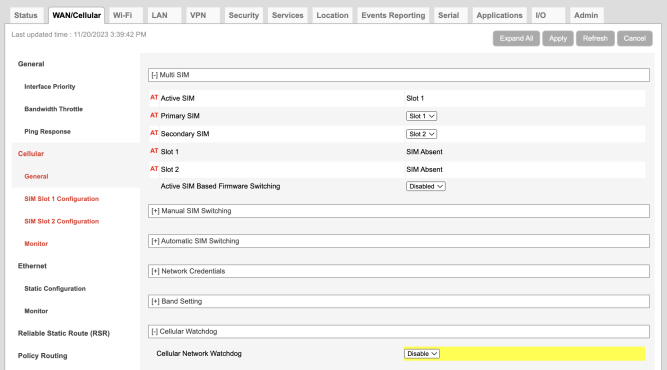
Disable Telemetry on AirLink OS
For AirLink OS devices (XR80, XR90, and RX55), this process will differ slightly as the user interface is set up differently. Go to “Services” -> “Telemetry” and refer to the “General” section. From here, simply disable the service.

Disable Network Watchdog on AirLink OS
Go to “Networking” -> “Network Watchdog” and select “Monitoring Rules.” If you see any rules here, find the “Enable” setting and toggle it off.