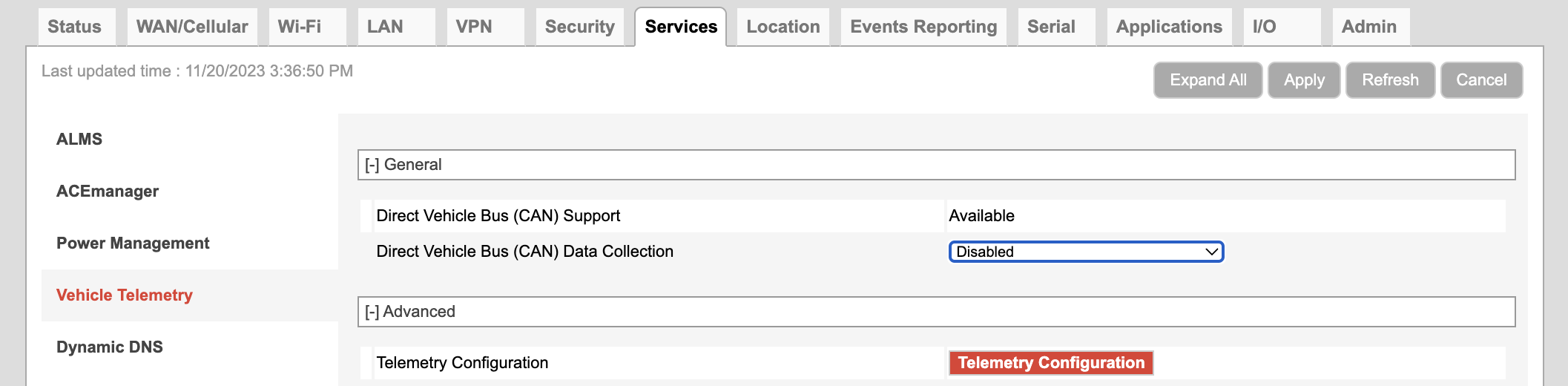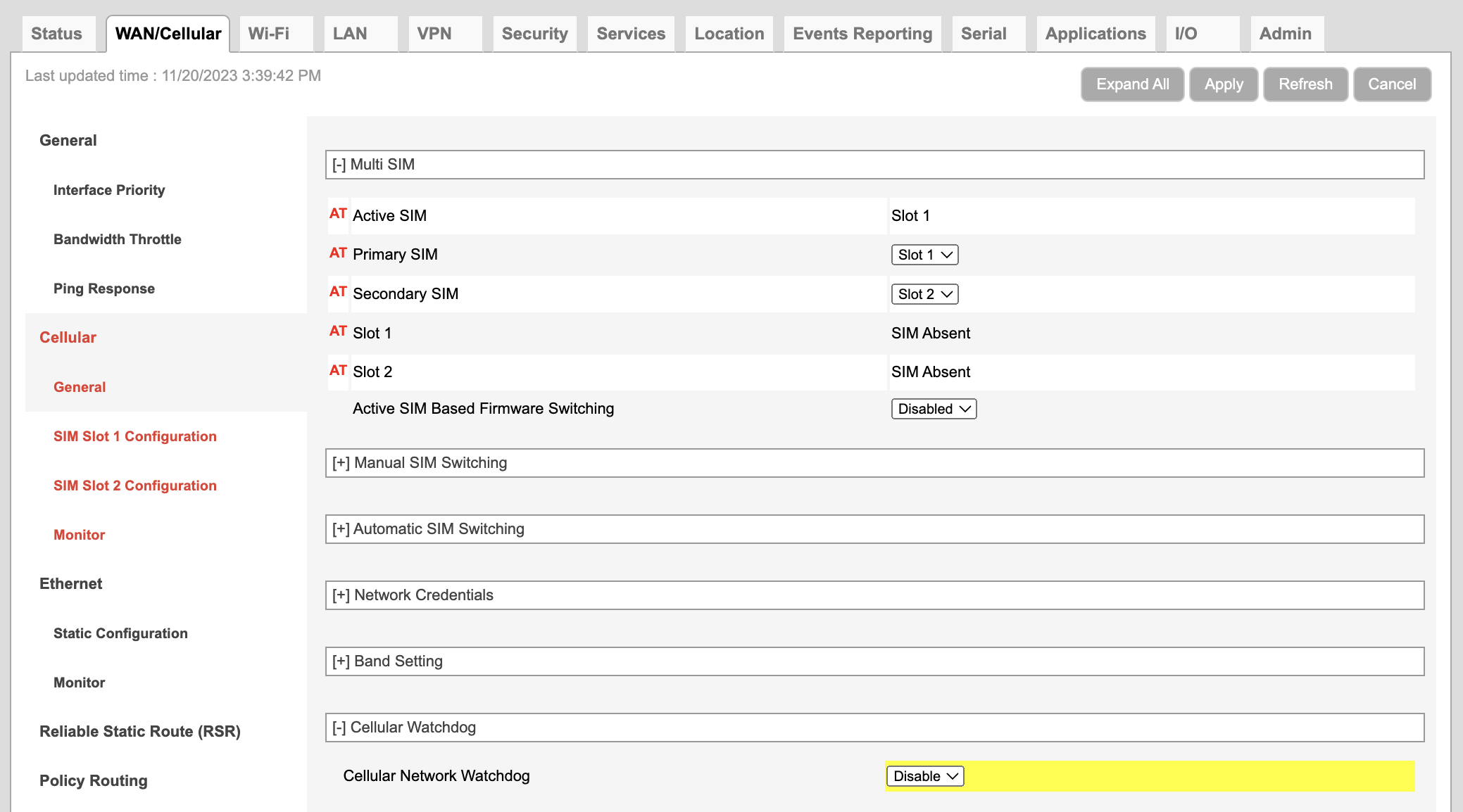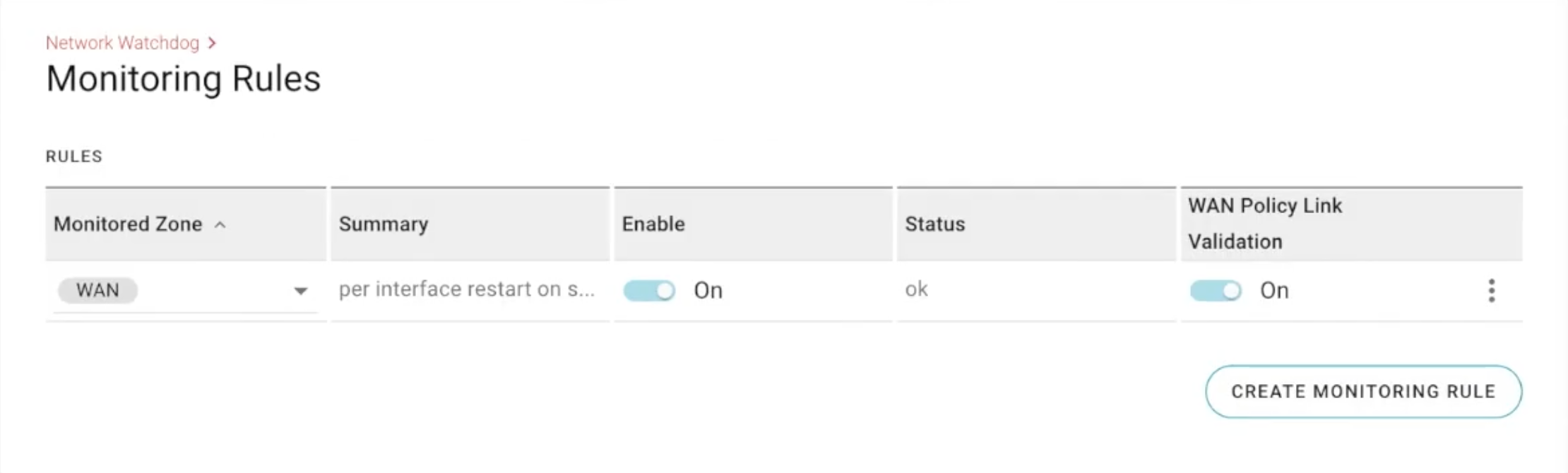In a recent technical bulletin released on March 4, 2024, Semtech’s Enterprise Solutions Product Management has highlighted a critical issue related to the upgrade process to AirLink OS 4.1.30. Users of Airlink RX55, XR80, and XR90 routers, particularly those who made specific configuration changes on their routers, may face a substantial challenge that could result in a loss of cellular connection.
Issue Details
The affected routers are those that had any SIMs installed while running AirLink OS 3.0 or later. Changes made to various settings, such as IPv4 and IPv6 settings, APN mode, authentication protocol settings, preferred radio technology setting, roaming settings, MTU settings, and SIM PIN settings, will revert to their default values upon upgrading to AirLink OS 4.1.30. This unexpected behavior may lead to a loss of cellular connection, disrupting crucial connectivity for users relying on Semtech routers.
Recommended Actions
Semtech is actively working on addressing this critical issue by developing a new AirLink OS 4.1.x release. As an immediate response, AirLink OS 4.1.30 has been removed from ALMS (AirLink Management Service) and the Source.
- Users are strongly advised to upgrade to AirLink OS 5.0 if they are planning to perform an upgrade.
- If an upgrade to AirLink OS 4.1 is necessary, it is recommended to hold off until a new version is released that addresses this specific upgrade issue.
It’s important to note that if you have already upgraded to AirLink OS 4.1.30 and your system is operating as expected, no further action is required at this time.