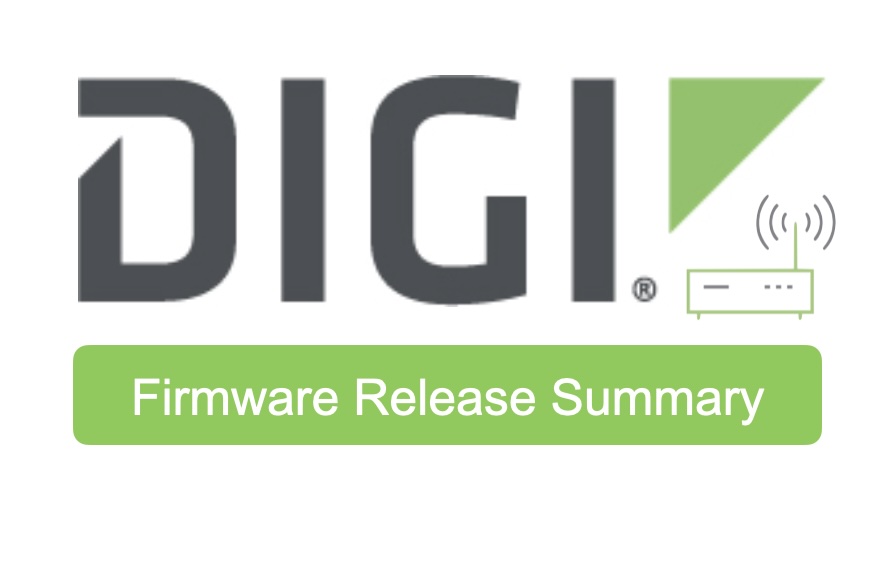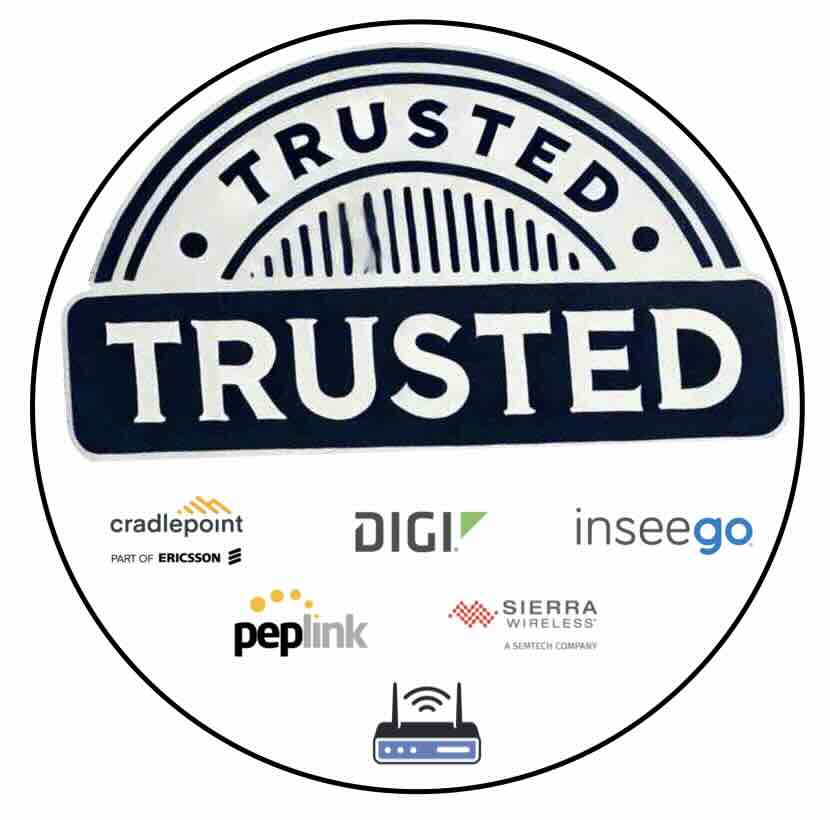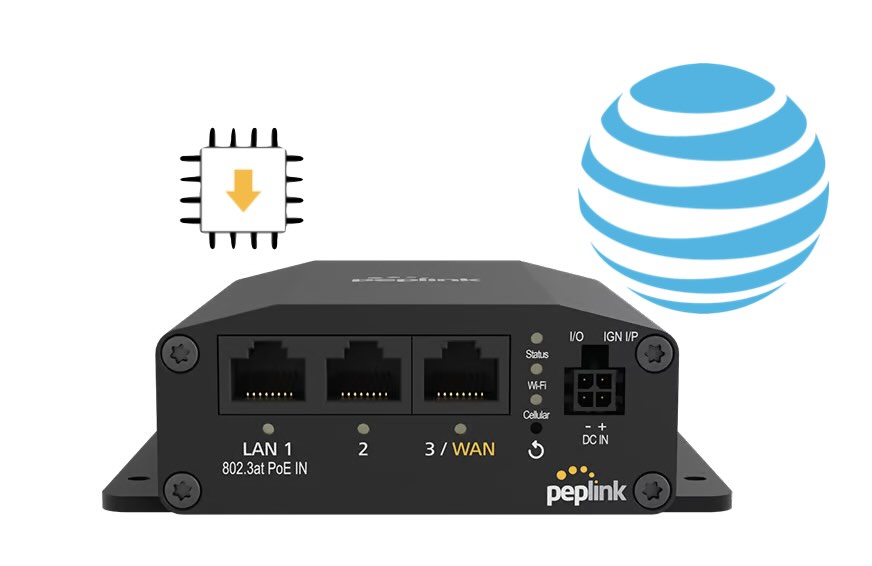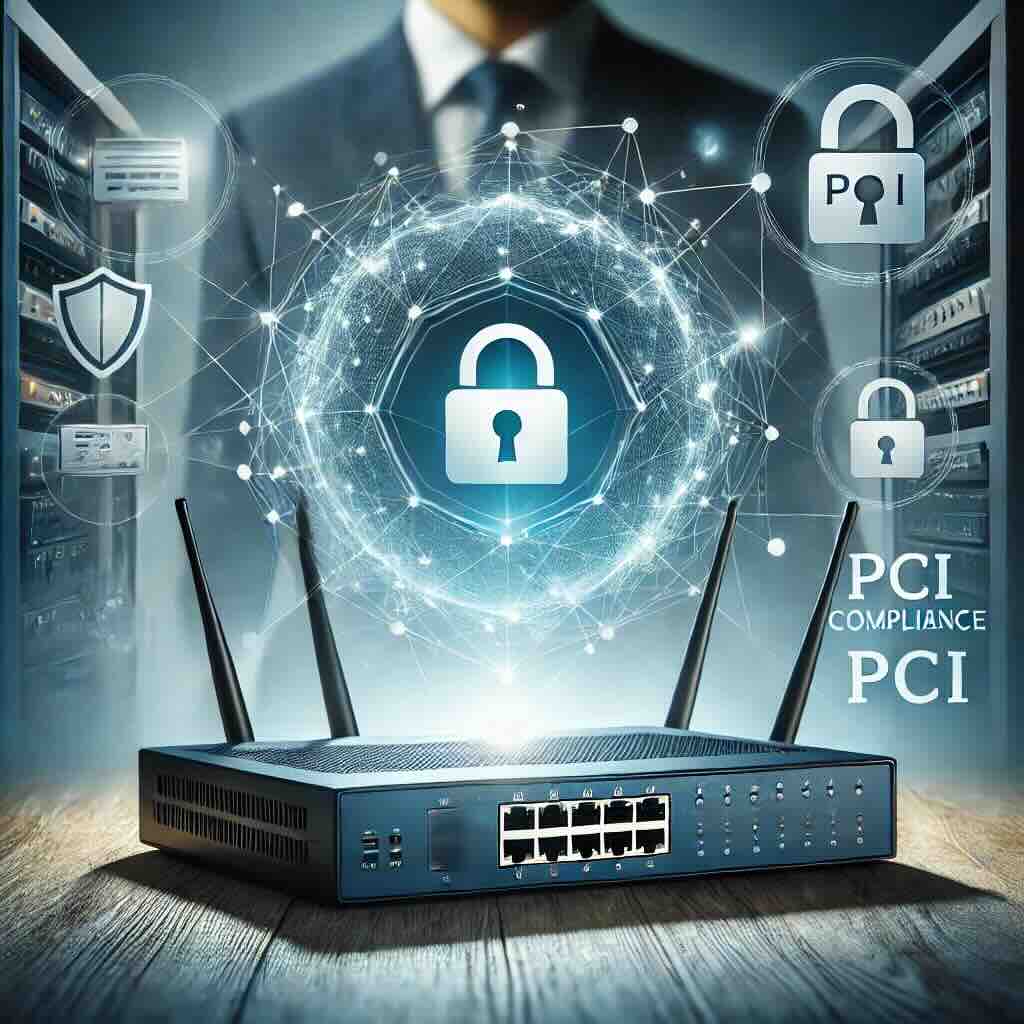Digi International has released firmware version 25.5.52.21 for a broad range of their industrial routers and cellular gateways, expanding support across the Digi IX, EX, and TX series. This recommended (non-LTS) release introduces powerful new features like Enhanced Location Services and 5G Network Slicing, alongside system optimizations and critical bug fixes that improve performance and […]
Tag: firmware
Important Firmware Update for Digi Enterprise Cellular Products
If you’re using one of the Digi Enterprise Cellular routers—specifically the EX12, EX15, or EX50— as well as any Digi Industrial (IX) routers and some Digi Transportation (TX) routers, there’s an important update you should be aware of. Digi has announced the immediate availability of a new firmware version: 25.2.54.212/213. This update is classified as […]
Semtech ALEOS 4.18.0.012 Now Available for AirLink Routers: Includes APN Fix
Following our earlier urgent notice regarding ALEOS 4.18.0.011, we are pleased to report that Semtech has released ALEOS 4.18.0.012. This new release resolves the previously identified issues and is now recommended for all in-production ALEOS-powered AirLink® routers. Impacted and Supported Devices Key Highlights of ALEOS 4.18.0.012 Semtech emphasizes that the 4.18.0.012 release supersedes the previously […]
Ditch TP-Link: Secure Your Network with Trusted Brands
As technology advances, the integrity of your home or business internet router is more critical than ever. Recently, TP-Link, a Chinese company that dominates 65% of the U.S. home internet router market, has come under intense scrutiny for alleged national security threats. Investigations by the U.S. Commerce, Defense, and Justice departments suggest potential security vulnerabilities […]
Quickly Resolve AT&T Connection Issues on Your Peplink MAX BR1 Mini
If you’re experiencing AT&T connection issues with your Peplink MAX BR1 Mini HW3 (hardware version 3), you’re not alone. Despite having correct settings, adequate signal strength, and proper provisioning, your Cellular WAN may still fail to connect to AT&T or FirstNet. This guide will walk you through troubleshooting steps and a proven solution to get […]
Why You Should Retire End-of-Life Networking Hardware
As technology evolves, manufacturers inevitably retire older networking hardware that no longer meets modern security and performance standards. End-of-life networking hardware, often referred to as EOL devices, poses significant risks to users, especially when security vulnerabilities emerge and are left unpatched. A recent example comes from D-Link, which issued an urgent advisory for users to […]
Master PCI Compliance: Strengthening Your Business Network
As businesses increasingly rely on digital transactions, meeting PCI (Payment Card Industry) compliance requirements is critical to protecting customer data and reducing the risk of cyber threats. Compliance checks ensure that businesses handling cardholder data adhere to strict security standards, which help prevent breaches and other security incidents. While these checks often seem straightforward, incorrect […]
5 Top Tips to Improve WiFi Performance: Best Practices for a Stable Network
Maintaining a stable and efficient WiFi network can sometimes feel like a challenge, especially with the increase in devices connected to the Internet today. By following best practices like leveraging multiple frequency bands, optimizing WiFi channels, setting up Quality of Service (QoS) rules, and keeping your firmware up to date, you can ensure a more […]
Peplink Firmware 8.5.0: Now Available – Unlock Next-Level Control and Connectivity
Peplink has just launched its highly anticipated firmware version 8.5.0, bringing a wave of powerful new features and essential fixes to redefine network management. This release promises to deliver smarter, more efficient network control, enhanced security measures, and an overall boost in performance for Peplink devices. If you’re looking to optimize your network infrastructure, firmware […]
New Updates for Digi International Products
Digi International has released a new stable firmware version, 24.6.17.54, for their TX, IX, and EX cellular products. This update brings new features, enhancements, bug fixes, and security improvements. Additionally, significant updates have been made to Digi Remote Manager, their cloud management service, to enhance usability and insights. Affected Models The following models are affected […]