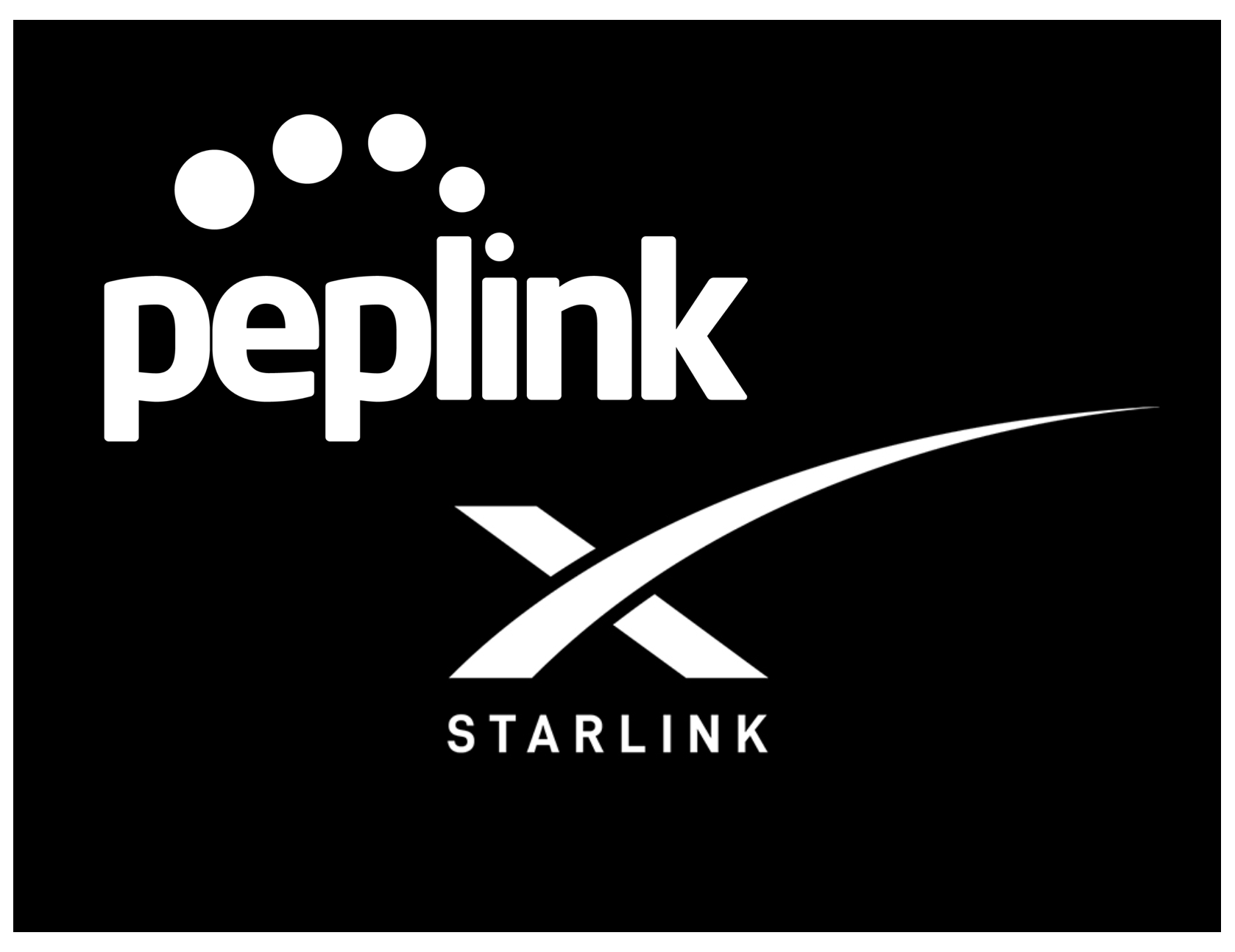
With the advent of satellite internet services like Starlink, users are now able to access high-speed internet in remote areas. Peplink, a leader in SD-WAN solutions, has taken a significant step in supporting Starlink connectivity, offering users a robust set of tools to monitor and manage their connection seamlessly.
Monitoring Starlink Dish Status
One of the key advantages of Peplink’s support for Starlink is the ability to easily access crucial dish status information. Through InControl 2, Peplink’s cloud management service, users can gain insights into metrics such as throughput, latency, and obstruction status. This invaluable data empowers users to optimize their internet experience and troubleshoot any potential issues with ease.
Reboot and Stow with a Click
InControl 2 provides a user-friendly interface to reboot and stow your Starlink device effortlessly. No more manual interventions or complex procedures – a simple click through InControl 2 allows you to perform these actions remotely. This feature is particularly useful for users who want to ensure optimal performance or temporarily disable their Starlink connection.
Enabling Access: A Step-by-Step Guide
To harness the full potential of Peplink’s support for Starlink, follow these steps to enable access and view your dish’s data:
- Web Administration of Peplink Router:
- Navigate to the Network tab and select WAN on the left.
- Scroll to the bottom of the page and edit the “Starlink” setting.

- Pairing Starlink Connection with WAN Source:
- Pair the Starlink connection with a WAN source on your router.
- Save and apply the changes.
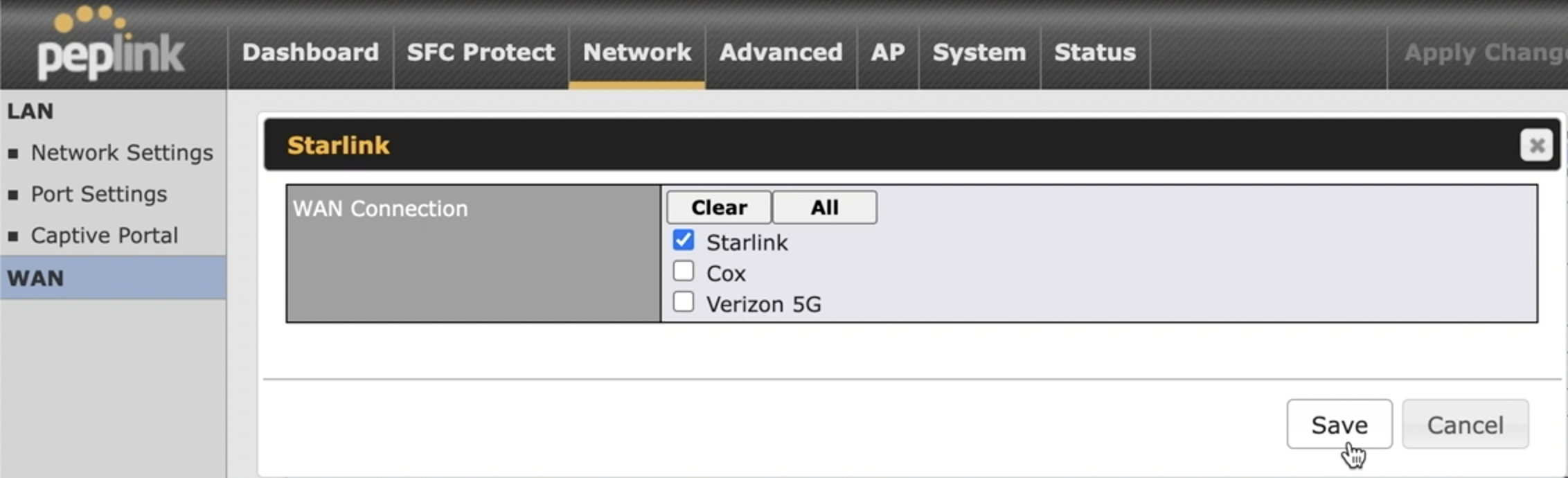
- Verification:
- Once completed, a Starlink logo will appear beside the paired WAN connection.

- InControl 2 Configuration:
- Log into InControl 2 and locate the organization and group where your Peplink router is saved.
- Click on the device to access its details page.
- Accessing Starlink Details:
- In the Status section on the right, click “Details” beside your Starlink WAN connection.
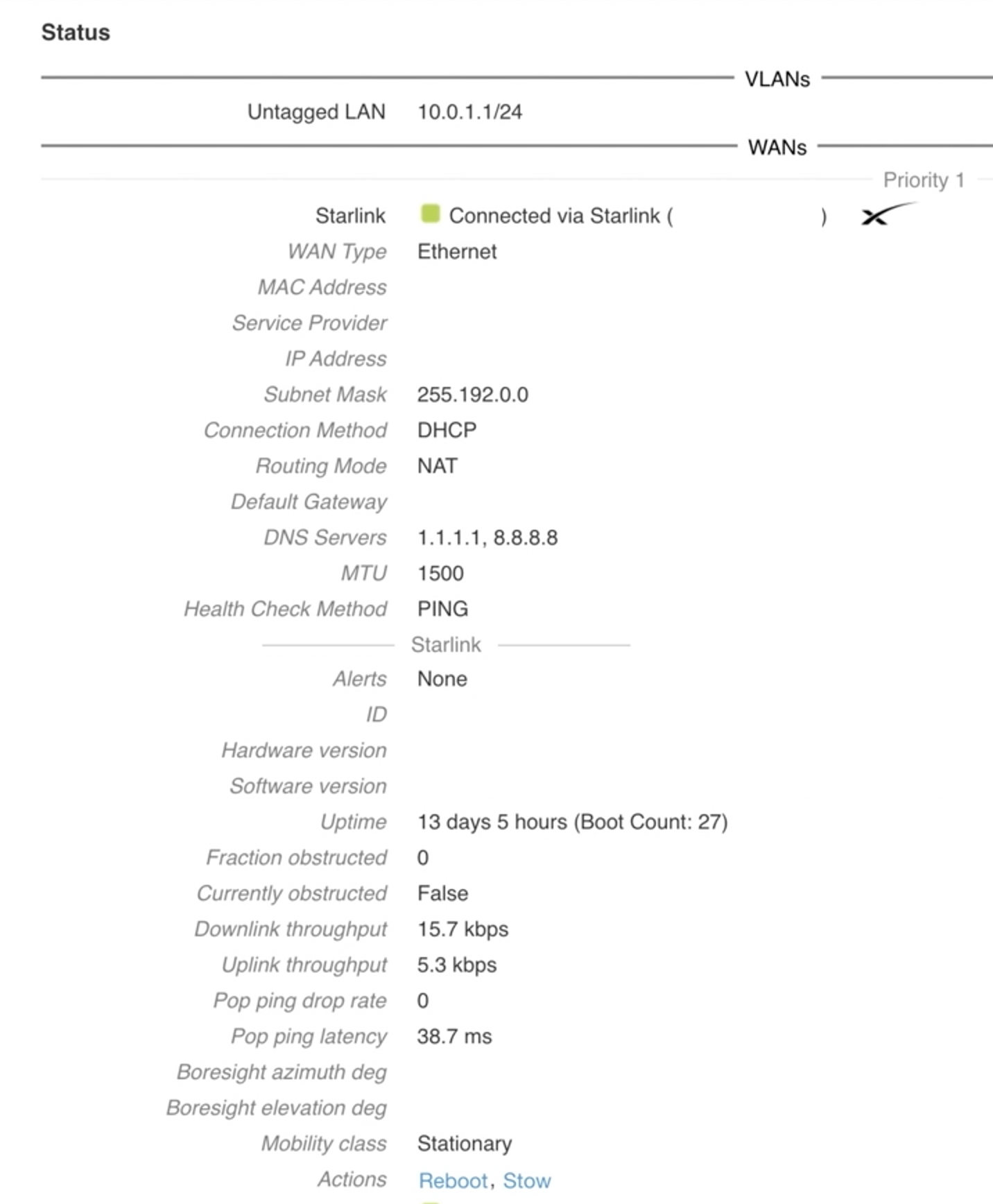
By following these steps, you can unlock a wealth of information about your Starlink connection, ensuring you have the necessary tools to maintain and optimize your internet experience.
Conclusion
Peplink’s support for Starlink marks a significant stride in providing users with comprehensive control over their internet connectivity. The ability to monitor throughput, latency, and obstruction status, coupled with the convenience of remote reboot and stow functions, makes Peplink routers an ideal choice for users harnessing the power of Starlink. Embrace the future of satellite internet with Peplink’s innovative solutions, where control and accessibility are just a click away.


