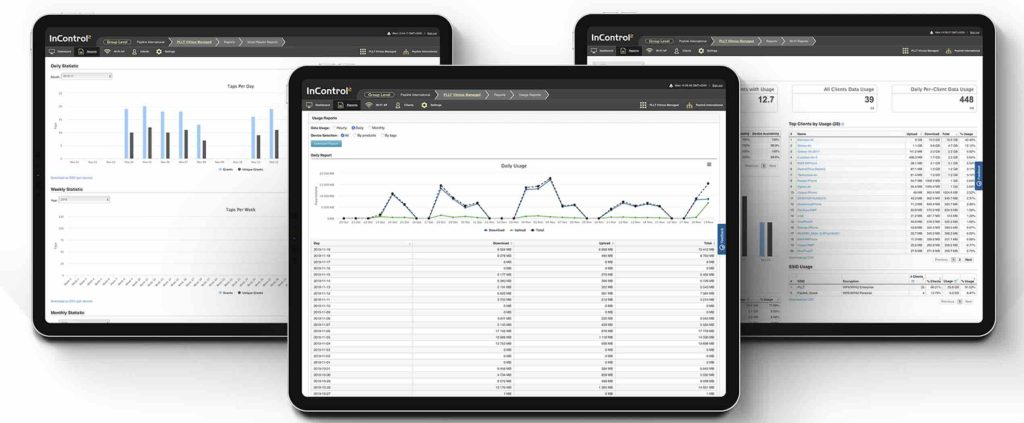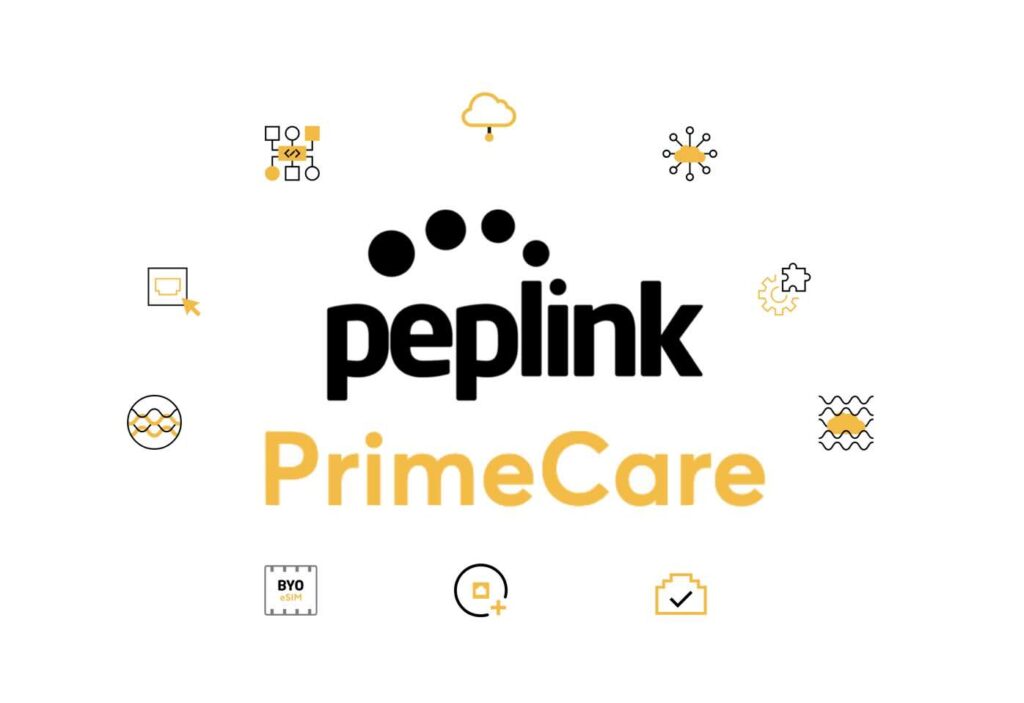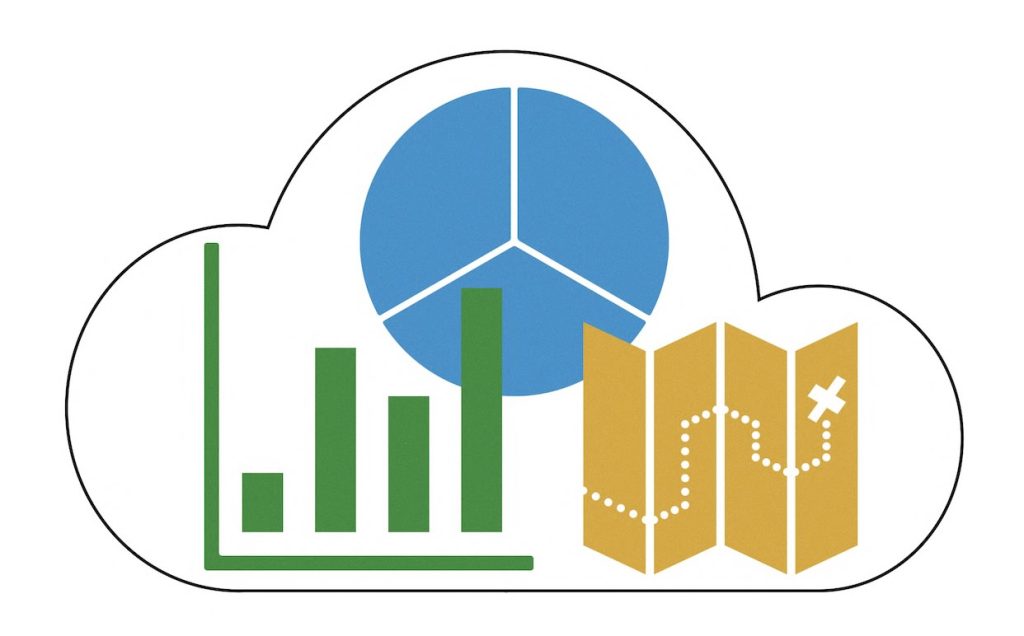Peplink has unveiled its next-generation PoE Switch lineup, replacing the previous SD Switch series with more powerful, scalable, and versatile options. Whether you’re managing a small network or rolling out a large enterprise solution, Peplink’s new PoE Switches deliver fast speeds, robust power budgets, and flexible management. Designed to handle increasing data demands and future-proof […]
Tag: IC2
Peplink Troubleshooting: 2x Tools to Keep Your Network Alive
For those not already familiar, Peplink, a manufacturer of routers and other networking equipment, offers a cloud solution for managing their hardware. The service, called InControl 2, is free while the device is under warranty. It’s recommended that you give it a try even if you don’t think it will be beneficial to you or […]
Peplink InControl 2: How Can it Benefit You and Do You Need It?
In the world of networking, efficient management and seamless connectivity are essential for both businesses and individual users. More and more networking hardware has become available that includes some sort of remote management option. Providing users a way to at least monitor their device’s connectivity remotely can be a great assistant in maintaining device performance. […]
Top 11 Peplink PrimeCare Benefits
As businesses continue to rely heavily on seamless and secure connectivity, Peplink’s PrimeCare subscription has emerged as a robust solution for managing networks, ensuring reliability, and offering advanced features for Peplink devices. Whether you’re looking for enhanced warranty coverage, simplified cloud management, or advanced networking capabilities, PrimeCare offers all of these benefits and more. PrimeCare […]
Pushover: A Push Notification Solution for Peplink & Incontrol 2
Unless you’re taking some time to disconnect from the world, staying informed is normally a top priority. Whether you’re managing a personal project, monitoring your business infrastructure, or automating your home, getting timely notifications can make all the difference. Pushover, a robust push notification service, offers an efficient and customizable solution for your notification needs. […]
Peplink InControl 2 Version 2.13.2: A Leap Forward in Cloud Management
We’re thrilled to announce the release of Peplink InControl 2 Version 2.13.2, marking another significant step in our journey to empower businesses with robust networking solutions. As the backbone of Peplink’s cloud-based management platform, InControl 2 continues to evolve, offering enhanced capabilities and features to streamline network management and optimize performance. Release Dates: What’s New: […]
Peplink: Take Control of Your Management Software
So, you have purchased a Peplink Router—Congratulations! This can be an exciting prospect for many users looking to implement Peplink products into their network or use Peplink as their primary source of Internet. One of the most popular reasons for purchasing a Peplink is their remote management service, this comes in the form of the […]
Cloud Management Services for Cellular Routers
What They Are & Why You Should Use Them When you purchase some sort of electronic device, you normally have the option of purchasing an extended warranty for it. This might not only give you the option of hardware replacement, but added benefits. When it comes to routers – like the ones we carry from […]
Peplink’s Integration with Starlink
With the advent of satellite internet services like Starlink, users are now able to access high-speed internet in remote areas. Peplink, a leader in SD-WAN solutions, has taken a significant step in supporting Starlink connectivity, offering users a robust set of tools to monitor and manage their connection seamlessly. Monitoring Starlink Dish Status One of […]
How to Lower Data Usage Through Peplink InControl 2
Cloud management services can be quite helpful in saving time and money, especially when you have several devices to manage. However, something you may not immediately consider is the amount of data usage it takes to maintain the connection between your devices and the management service. If you’re using Peplink hardware with InControl 2, enabling […]