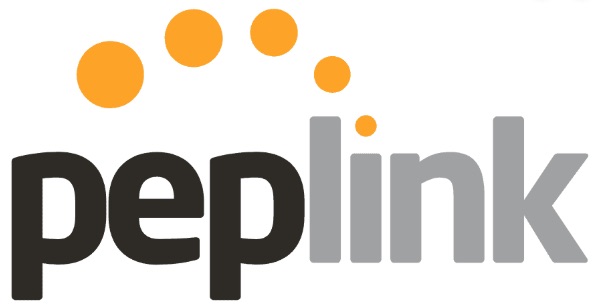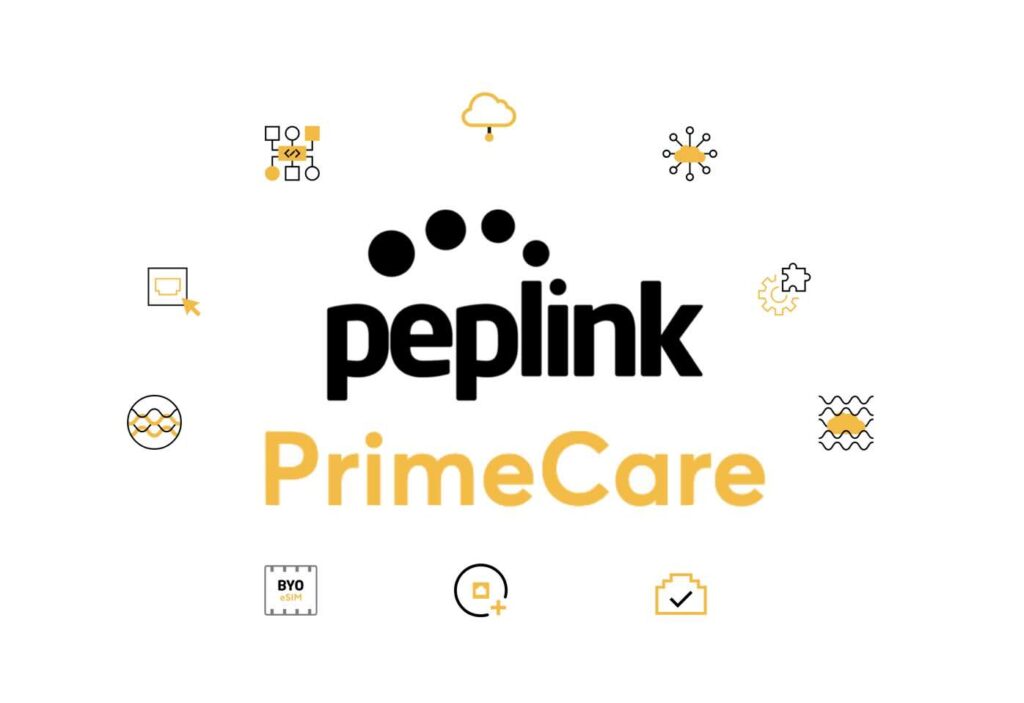In today’s hyper-connected world, simply having internet redundancy is no longer enough. Businesses that rely on real-time communication tools, SaaS platforms, and remote connectivity have discovered a sobering truth: failover isn’t fast enough. When you need absolute reliability, Peplink’s SpeedFusion technology steps in where traditional failover routers fall short. If you’re familiar with what a failover […]
Tag: SpeedFusion
PrimeCare Renewals Made Simple
Here’s Everything You Need to Know About PrimeCare Renewals As businesses continue to rely on uninterrupted and secure connectivity, Peplink’s PrimeCare subscription has become an essential service for managing networks effectively. Whether you need extended warranty coverage, simplified cloud management, or advanced networking features, PrimeCare provides all these benefits and more. But what happens if […]
How Peplink SpeedFusion VPN Can Boost Productivity
With the growing number of professionals working from home, having a reliable Internet connection is paramount. However, even the best setups can experience connectivity issues. At 5Gstore.com, we recently worked with an employee who shared their experience troubleshooting a complex connectivity problem in their home office setup. This case highlights how advanced features from Peplink, […]
Troubleshooting with Peplink: Easily Fix Network Issues
With the growing number of professionals working from home, having a reliable Internet connection is paramount. However, even the best setups can experience connectivity issues. At 5Gstore.com, we recently worked with an employee who shared their experience troubleshooting a complex connectivity problem in their home office setup. This case highlights how troubleshooting with Peplink using […]
How 5GStore Helped Achieve Reliable Cellular Connectivity for an Aircraft
Staying connected is more important than ever—whether you’re on the ground or in the air. When a customer approached us with a unique challenge, looking for a way to maintain reliable cellular connectivity for an aircraft, we knew we had to think outside the box. The task seemed simple on the surface, but as we […]
Top 11 Peplink PrimeCare Benefits
As businesses continue to rely heavily on seamless and secure connectivity, Peplink’s PrimeCare subscription has emerged as a robust solution for managing networks, ensuring reliability, and offering advanced features for Peplink devices. Whether you’re looking for enhanced warranty coverage, simplified cloud management, or advanced networking capabilities, PrimeCare offers all of these benefits and more. PrimeCare […]
5Gstore Now Stocking the Peplink B One Plus
We are excited to announce that the Peplink B One Plus is now available and ready to ship at 5Gstore! This advanced router is designed to meet the diverse connectivity needs of branch offices, retail stores, small businesses, and homes. Why Choose the Peplink B One Plus? Key Specs What’s Included Order Now Don’t miss […]
Your Ultimate Guide to Starlink Support
We’re thrilled to introduce our latest resource to help you maximize your Starlink experience: the comprehensive Starlink Support PDF from 5Gstore. Best of all, it’s completely free for everyone! What can you expect from this 30-page guide? Here’s a sneak peek: Whether you’re a seasoned Starlink user or just getting started, this guide has something […]
Peplink B One
As technology continues to evolve, so does the Peplink product line of routers. The Peplink B One (B-ONE-T-PRM) has just emerged and is already showing off to be a powerhouse. It seamlessly combines the best features of Peplink’s renowned Pepwave Surf SOHO and Peplink Balance 20 routers. The Surf SOHO MK3 in particular was one […]
Accessing Peplink Cloud Services from Private Networks
Peplink routers are renowned for their robust connectivity solutions, and for users venturing into private APNs, it’s essential to configure firewall rules to ensure seamless access to Peplink services. This guide outlines the steps to modify inbound and outbound firewall rules on the APN firewall/gateway, allowing a clear path for Peplink services to function efficiently. […]