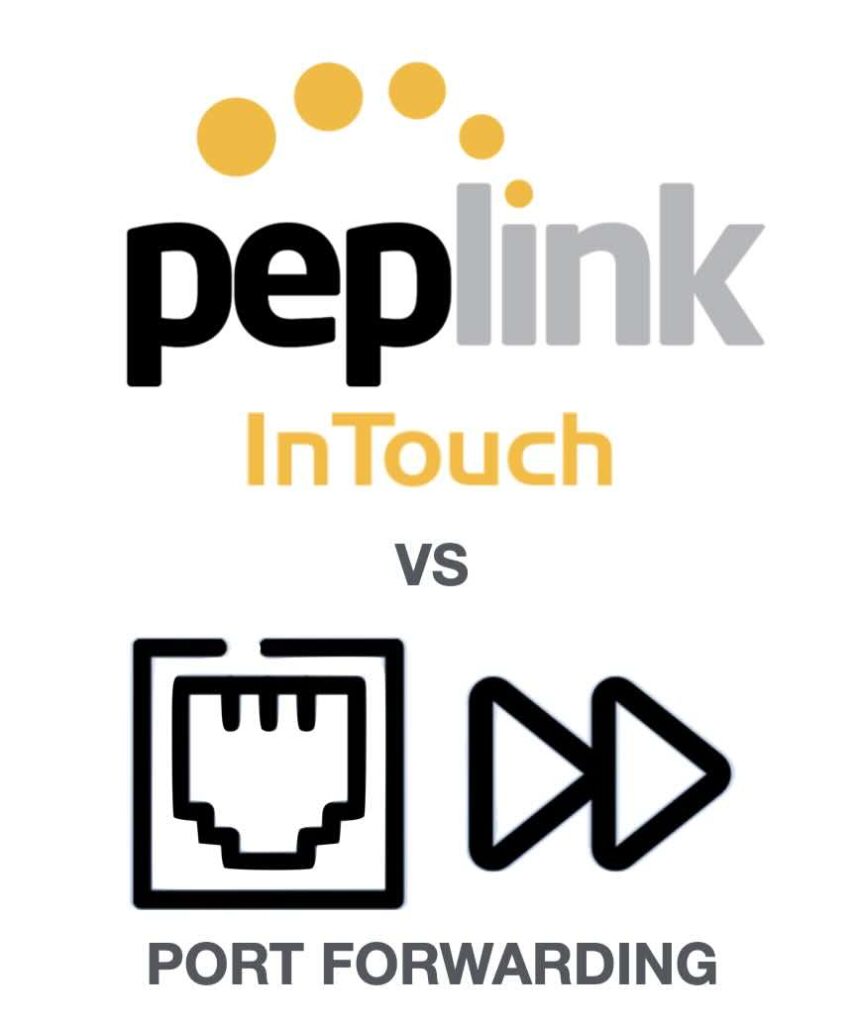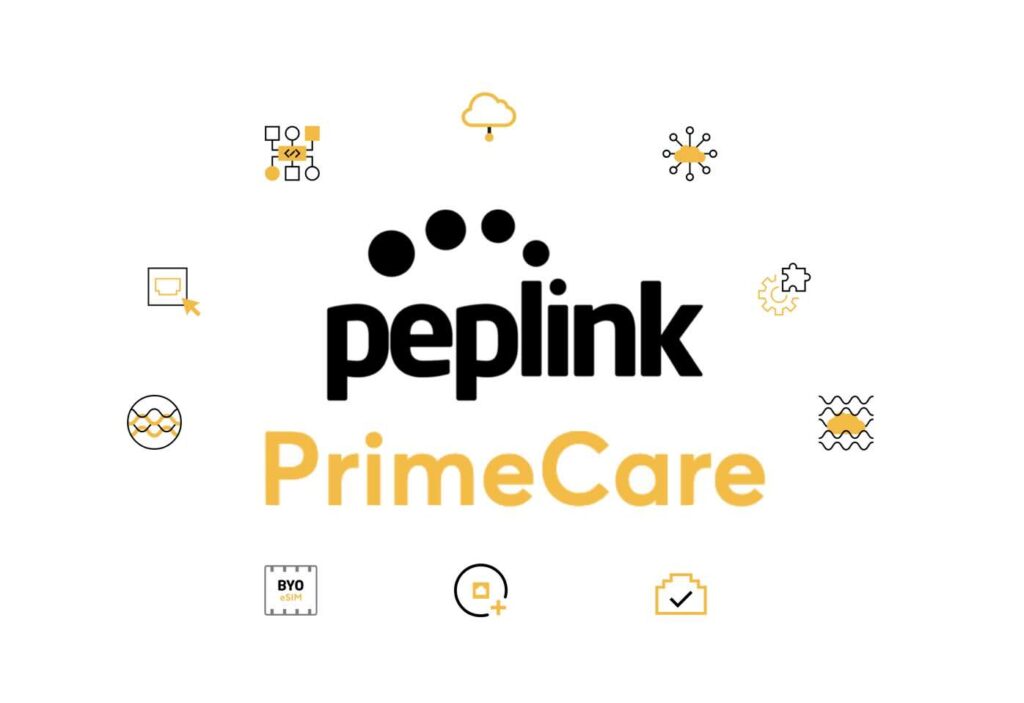Remote device management is essential for businesses offering managed services or managing multiple networks and devices across various locations. Two popular methods for enabling remote access are Peplink InTouch or port forwarding, each catering to different needs and setups. In this post, we’ll explore how Peplink InTouch works, break down the mechanics of port forwarding, […]
Tag: InTouch
Top 11 Peplink PrimeCare Benefits
As businesses continue to rely heavily on seamless and secure connectivity, Peplink’s PrimeCare subscription has emerged as a robust solution for managing networks, ensuring reliability, and offering advanced features for Peplink devices. Whether you’re looking for enhanced warranty coverage, simplified cloud management, or advanced networking capabilities, PrimeCare offers all of these benefits and more. PrimeCare […]
Peplink Firmware 8.3.0: What’s Different?
It’s official! After several months of testing, Peplink is finally releasing new firmware, version 8.3.0. With this upgrade comes many new features as well as fixes. There’s quite a bit covered on this firmware so we’re going to only highlight some of these changes. For a detailed list of release notes, see here. Among the […]
Where to Find Information About Peplink’s InTouch for Remote LAN Management
With Peplink’s release of router firmware 8.2.0, they added a new feature called “InTouch.” For remotely accessing LAN devices on your network, no longer will you need a public IP address, costly VPN services or Out of Band Management (OOBM) licenses. There has not been much information surrounding this feature, but the company will be […]
How Does Peplink’s New InTouch Feature Work?
With Peplink’s new firmware version 8.2.0 comes a new feature that has been long awaited by many users, including our team. That feature is called “InTouch” and it allows folks to access IP based devices that sit behind their Peplink router. It works by leveraging SpeedFusion Cloud, which means you must have an active SpeedFusion […]