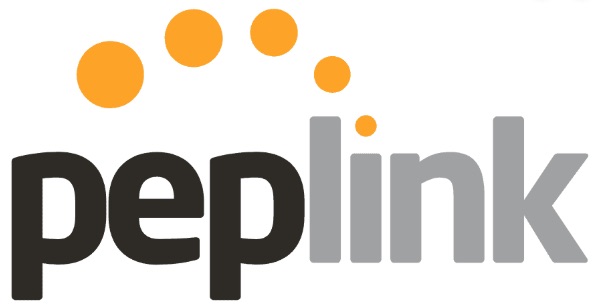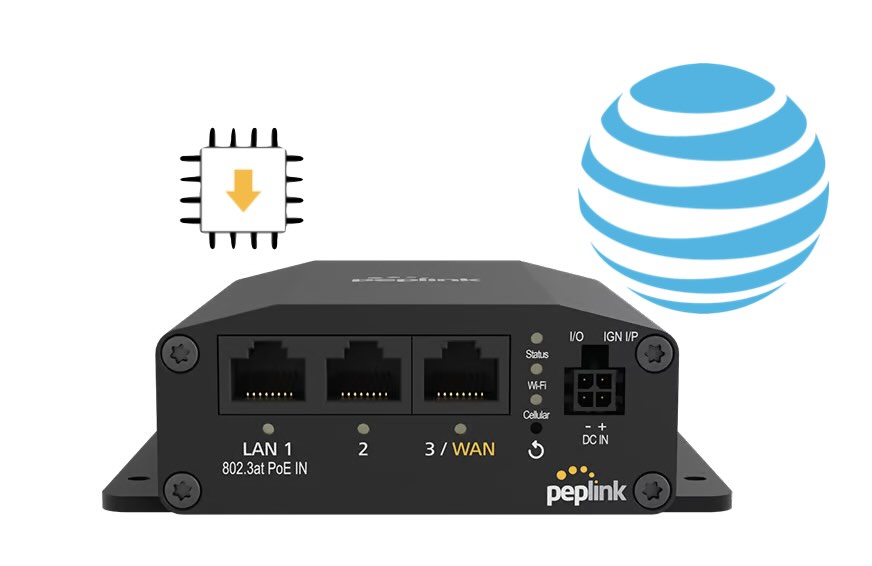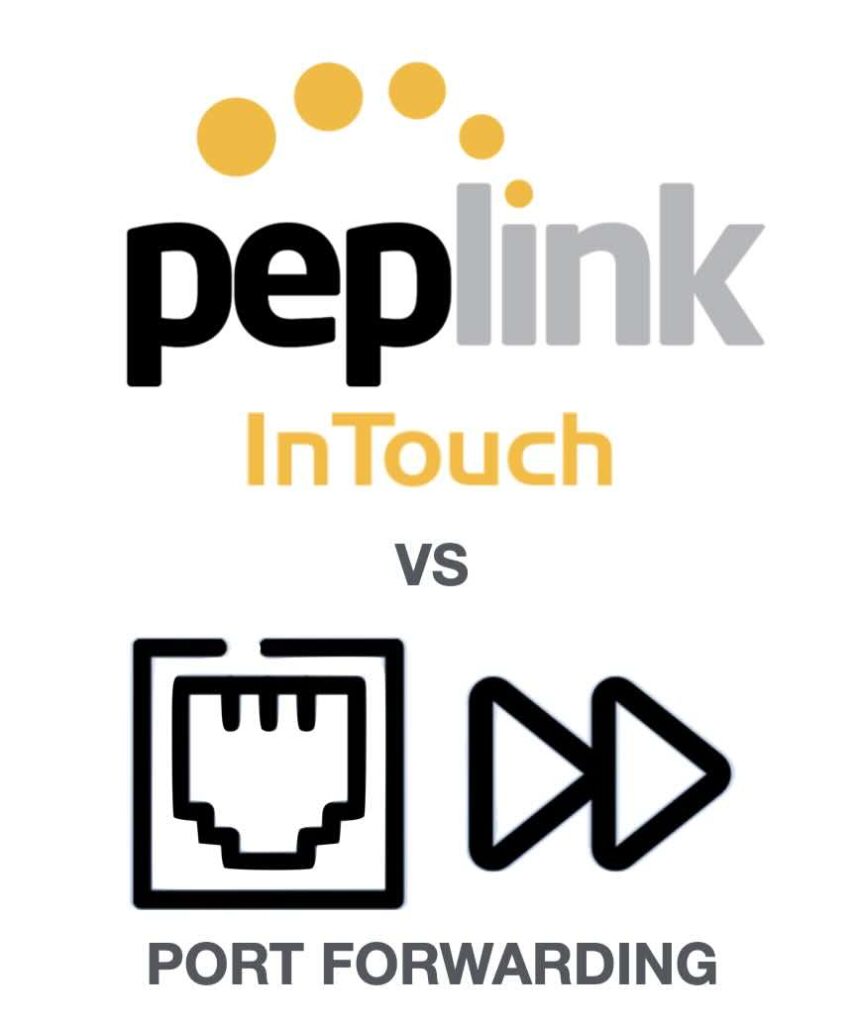Peplink has unveiled its next-generation PoE Switch lineup, replacing the previous SD Switch series with more powerful, scalable, and versatile options. Whether you’re managing a small network or rolling out a large enterprise solution, Peplink’s new PoE Switches deliver fast speeds, robust power budgets, and flexible management. Designed to handle increasing data demands and future-proof […]
Tag: Pepwave
Troubleshooting with Peplink: Easily Fix Network Issues
With the growing number of professionals working from home, having a reliable Internet connection is paramount. However, even the best setups can experience connectivity issues. At 5Gstore.com, we recently worked with an employee who shared their experience troubleshooting a complex connectivity problem in their home office setup. This case highlights how troubleshooting with Peplink using […]
Quickly Resolve AT&T Connection Issues on Your Peplink MAX BR1 Mini
If you’re experiencing AT&T connection issues with your Peplink MAX BR1 Mini HW3 (hardware version 3), you’re not alone. Despite having correct settings, adequate signal strength, and proper provisioning, your Cellular WAN may still fail to connect to AT&T or FirstNet. This guide will walk you through troubleshooting steps and a proven solution to get […]
How 5GStore Helped Achieve Reliable Cellular Connectivity for an Aircraft
Staying connected is more important than ever—whether you’re on the ground or in the air. When a customer approached us with a unique challenge, looking for a way to maintain reliable cellular connectivity for an aircraft, we knew we had to think outside the box. The task seemed simple on the surface, but as we […]
Peplink InTouch or Port Forwarding: The Best Guide for Remote Access
Remote device management is essential for businesses offering managed services or managing multiple networks and devices across various locations. Two popular methods for enabling remote access are Peplink InTouch or port forwarding, each catering to different needs and setups. In this post, we’ll explore how Peplink InTouch works, break down the mechanics of port forwarding, […]
Peplink Firmware 8.5.0: Now Available – Unlock Next-Level Control and Connectivity
Peplink has just launched its highly anticipated firmware version 8.5.0, bringing a wave of powerful new features and essential fixes to redefine network management. This release promises to deliver smarter, more efficient network control, enhanced security measures, and an overall boost in performance for Peplink devices. If you’re looking to optimize your network infrastructure, firmware […]
Prevent Data Usage Overage Charges with a Secondary Internet Service
Did you know that cable Internet service providers can limit your data usage or charge you for overages, similar to cellular providers? It’s true! Providers like Xfinity, for example, have plans that allow for up to 1.2 TB of data. When you get close to this limit, they will notify you with an email. This […]
Peplink BR2 LTE
Rugged, Dual-Cellular Router for Reliable Remote & Mobile Applications The Peplink BR2 LTE is a rugged, dual-cellular router that ensures the most reliable connectivity for remote and mobile applications. Designed to provide reliable and unbreakable connectivity in the most challenging environments, the BR2 LTE integrates seamlessly into any deployment with its three power options, built-in […]
Understanding the Peplink Watchdog Feature
If you’re using Peplink routers and experiencing frequent disconnects, the Watchdog feature can be a lifesaver. This feature is designed to monitor and reset the WAN interface if it detects any issues, ensuring a more stable and reliable connection. In this article, we’ll dive into what the Watchdog feature does and provide a step-by-step guide […]
Optimizing Antenna Settings for Peplink 5G Routers
The latest and greatest BR1 Pro 5G router sets a high standard with its integration of cutting-edge technology. Equipped with a new x62 cellular module supporting 5G cross-band carrier aggregation and a wider range of 5G bands, this router promises exceptional performance. Its multi-core CPU ensures gigabit speeds, marking an 800% improvement over its predecessor, […]