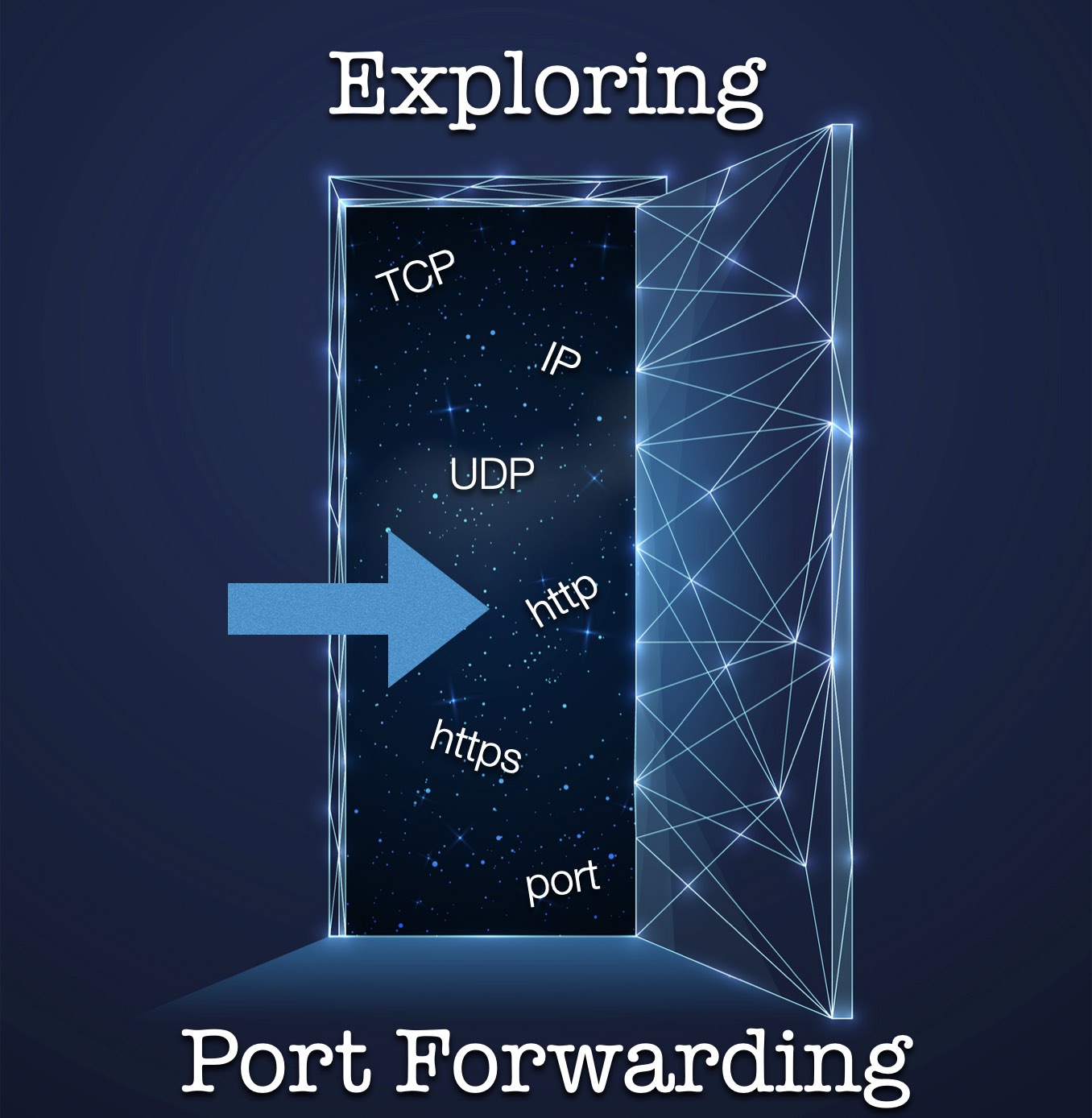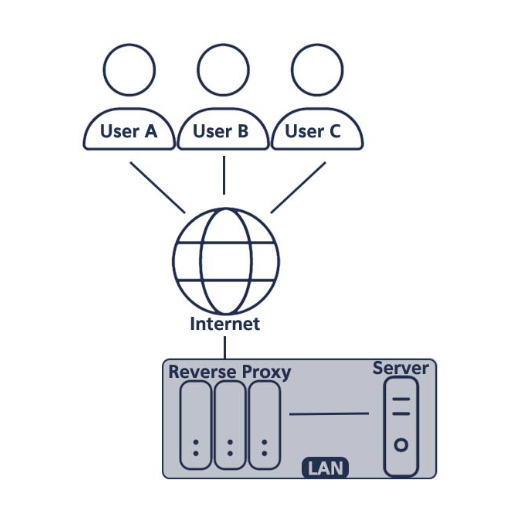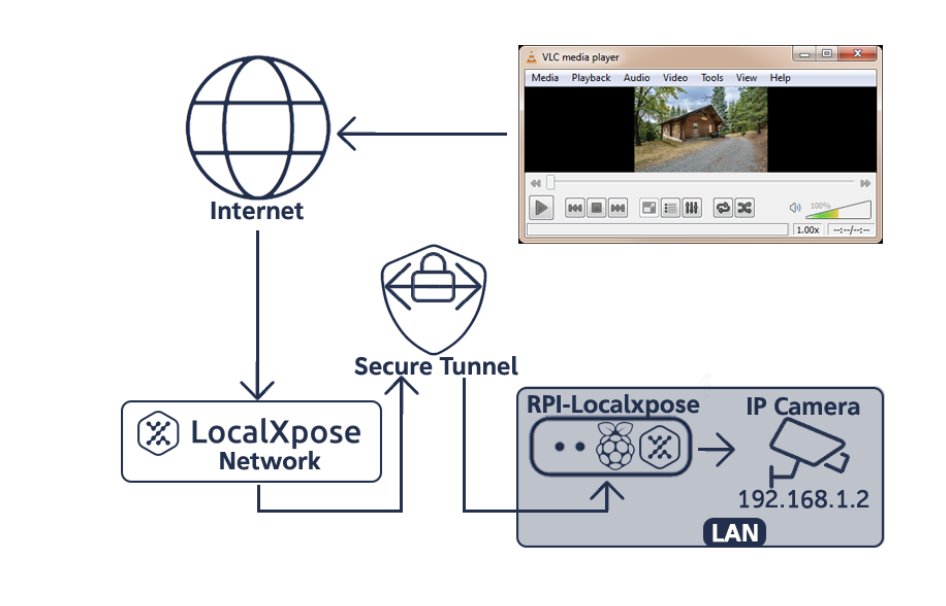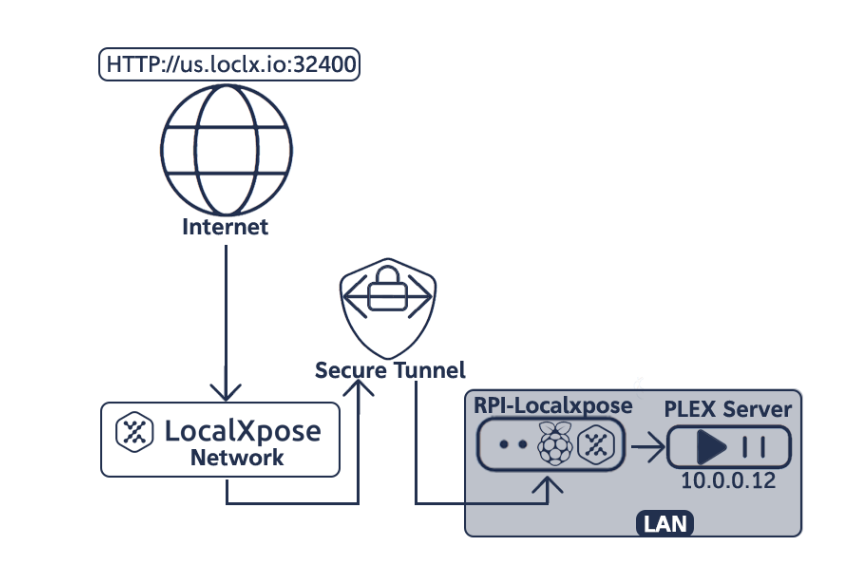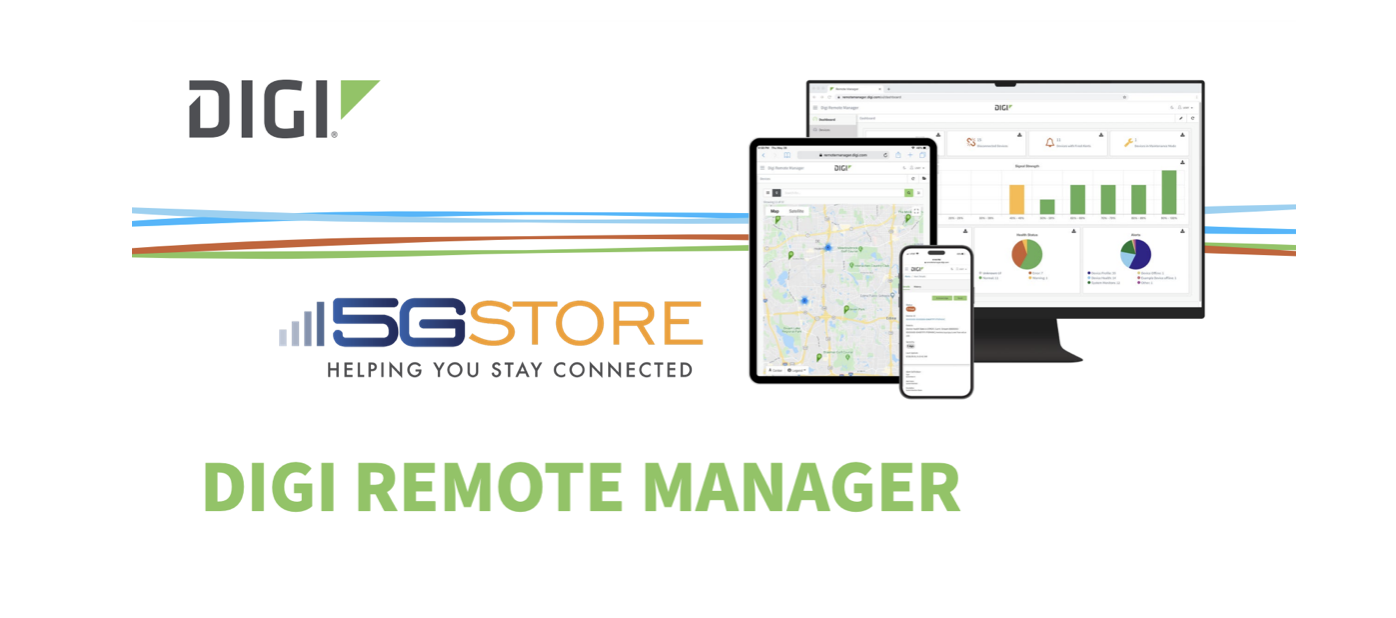
In the ever-evolving landscape of network management, Digi Remote Manager (Digi RM) stands out as a transformative technology platform that takes networks to the next level, enabling smarter operations for both networks and the individuals tasked with managing them. By seamlessly bringing together a myriad of dispersed Internet of Things (IoT) devices, Digi RM evolves them into a dynamic, intelligent network.
Features of Digi Remote Manager
1. Effortless Device Management
Digi RM simplifies the configuration, deployment, monitoring, and management of hundreds or even thousands of mission-critical devices from a single point of command. The platform’s exclusive drag-and-drop grouping technology facilitates the auto-assimilation, updating, and deployment of devices with ease.
2. Insightful Dashboard and Reporting
The flexible Digi RM dashboard allows users to customize and position crucial information as needed. Pre-built reports with critical device health metrics can be tailored to include specific data, and alerts can be configured for specified conditions. This allows for a deeper understanding of network performance and facilitates informed decision-making.
3. Security and Compliance
Digi RM ensures an always-on, always-secure network with software-defined protection. It automatically scans and fixes any out-of-compliance device configurations in the group, maintaining the integrity of the network and alerting administrators if key settings deviate.
4. Cloud Integration
Digi RM provides pre-configured APIs that streamline the access, connection, and analysis of data collected from devices. Cloud connectors enable seamless integration with third-party analytics and visualization dashboard applications. For custom integrations, the platform offers a rich web service API.
5. Digi Containers
Digi Containers, an add-on service to Digi Remote Manager, simplifies the deployment of custom applications via containers. These containers streamline the process of building, deploying, and running custom applications on devices managed with Digi RM. Lightweight Linux Containers (LXC) tools enable developers to package custom applications, complete with dependencies, into a portable bundle.
6. WAN Bonding
Digi WAN Bonding combines multiple connections into a resilient connectivity solution, ensuring optimal performance and maximum uptime globally. Features such as Digi SureLink®, policy-based routing, and interface bonding prevent external network failures from causing downtime, providing a robust and reliable network connection.
7. Mobile VPN
Digi Mobile VPN offers a secure connection between data centers and Digi routers, including connected edge devices. Orchestrated through Digi Remote Manager, this service provides persistent, secure connectivity—a crucial feature for applications in public sectors, emergency response, and mass transit.
8. Digi Remote Manager Mobile App
The Digi RM mobile app enhances user convenience by enabling device registration via QR codes. The Configuration Manager feature allows for the automatic application of custom configurations. Users can monitor the overall health of their network and individual device statuses through the app.
5Gstore’s Utilization of Digi Remote Manager
5Gstore harnesses the power of Digi Remote Manager across various aspects of network management.
- Configuration Management
- 5Gstore utilizes Digi RM’s Configuration Manager for both individual devices and bulk configurations, streamlining the process of setting up and managing devices across the network.
- Firmware Management
- Digi RM facilitates firmware management for 5Gstore, allowing them to update firmware on individual devices or in bulk, ensuring that all devices are running the latest and most secure versions.
- Monitoring Data Usage
- Leveraging Digi IntelliFlow, a key feature of Digi Remote Manager, 5Gstore actively monitors data usage via alarms and network traffic visualization tools. This provides actionable insights into the network’s application data, focusing on the top 10 users or destinations.
- WAN Bonding for Network Redundancy
- 5Gstore employs Digi WAN Bonding to achieve resilient connectivity and maximum performance across multiple connections. This ensures that our employees’ networks remain robust and operational even in the face of connection failures.
In conclusion, Digi Remote Manager serves as a cornerstone in modern network management, empowering organizations like 5Gstore to achieve efficiency, security, and resilience in their networks. As technology continues to advance, Digi RM remains at the forefront, providing a comprehensive solution for managing the complexities of IoT devices and ensuring the seamless operation of intelligent networks.