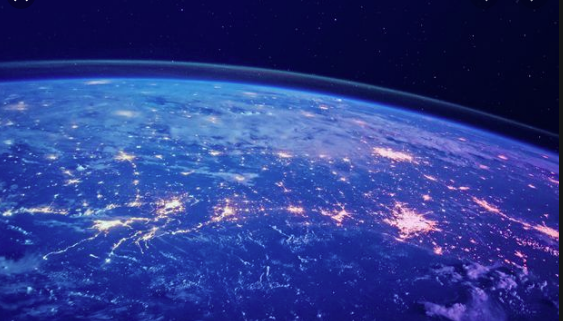Peplink has just launched its highly anticipated firmware version 8.5.0, bringing a wave of powerful new features and essential fixes to redefine network management. This release promises to deliver smarter, more efficient network control, enhanced security measures, and an overall boost in performance for Peplink devices. If you’re looking to optimize your network infrastructure, firmware […]
Tag: firewall
The Importance of Zero Trust Security in a Complex, Connected World
In today’s digital age, cybersecurity is more important than ever. The frequency and sophistication of cyberattacks continue to rise, while business networks grow more complex, distributed, and essential for daily operations. A single security breach can have far-reaching consequences—financial loss, operational downtime, and even legal issues. Traditional network security approaches, which prioritized external protection while […]
Accessing Peplink Cloud Services from Private Networks
Peplink routers are renowned for their robust connectivity solutions, and for users venturing into private APNs, it’s essential to configure firewall rules to ensure seamless access to Peplink services. This guide outlines the steps to modify inbound and outbound firewall rules on the APN firewall/gateway, allowing a clear path for Peplink services to function efficiently. […]
Digi Empowers Customers with “Drop-in Mode” for Seamless Internet Connectivity
Digi International is always looking for ways to help evolve networking solutions. The Digi Accelerated Linux operating system (DAL OS) enables “Drop-in Mode,” which reshapes the way we perceive network connectivity. This feature offers customers the flexibility to harness the power of Digi routers while retaining their existing firewall or router. It simplifies the complex […]
Peplink 8.4.0 May Cause Issue with Google Drive
UPDATED 11/16/2023 After working with the Peplink support team, they found that the situation was related to the User Group change in firmware 8.4.0, not a bug in the Content Filtering. Since the number of User Groups increased (from 3 to 10), it caused a glitch in firmware 8.4.0 that made it unable to recognize […]
7 Tips for Ensuring a Secure Internet Connection
The internet has revolutionized the way we communicate, do business, and access information. However, the internet is also a hub of malicious activities, making it imperative to ensure a secure internet connection. Whether you are browsing the web, conducting online transactions, or accessing sensitive data, securing your internet connection is crucial. Let’s take a look […]
Understanding Firewalls: The Key to Network Security
In today’s digital age, network security is more important than ever. With the rise of cyber threats such as malware, phishing, and ransomware, it’s essential to have robust security measures in place to protect your organization’s data and network resources. One such measure is a firewall. What is a firewall? A firewall is a network […]
Tech Tip: How to Troubleshoot Your Port Forwarding Issues
Port forwarding, or port mapping as it is sometimes referred to, is a routing feature that allows users to access devices on the Internet that are behind a firewall. Ports may also require mapping to allow applications on the Internet to function properly. Configuration requires multiple steps and may fail to succeed due to certain […]
5Gstore Now Sells & Support Digi 4G/5G Routers
5Gstore is excited to announce we are now stocking and shipping new products from award winning Digi. Digi has been a pioneer in the M2M/ IoT market for over 30 years. In this time, their products have adapted to evolving network standards, and optimized data communications around the most advanced protocols and emerging technologies. From […]
Adding Firewall Rules to Secure Your Peplink
Firewalls establish a security barrier between your devices and the Internet by using rules to allow or deny access in and out of your network. In the case of our Peplink routers, the firewall configuration may differ from other routers, but the result is always the same. You may want your network locked down from […]