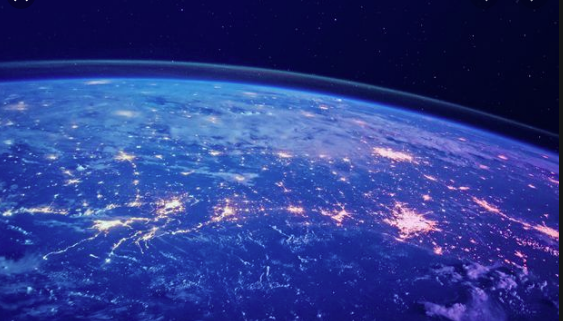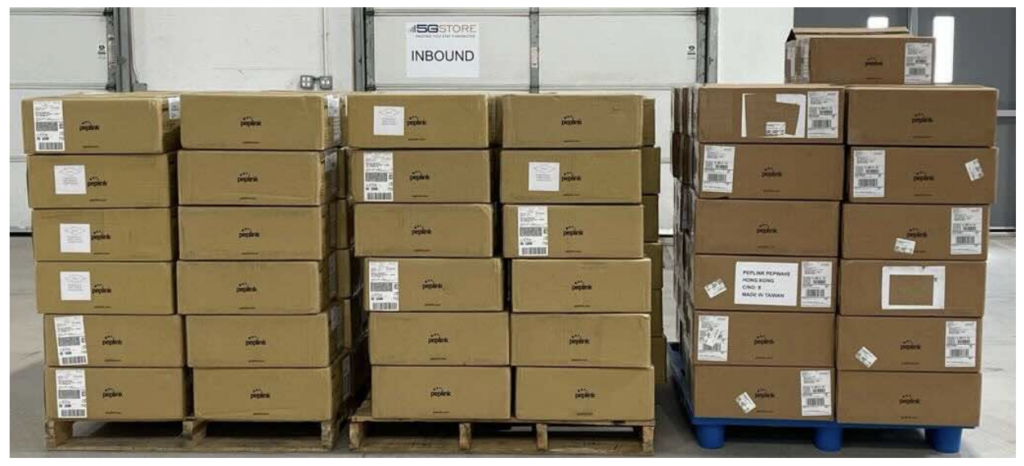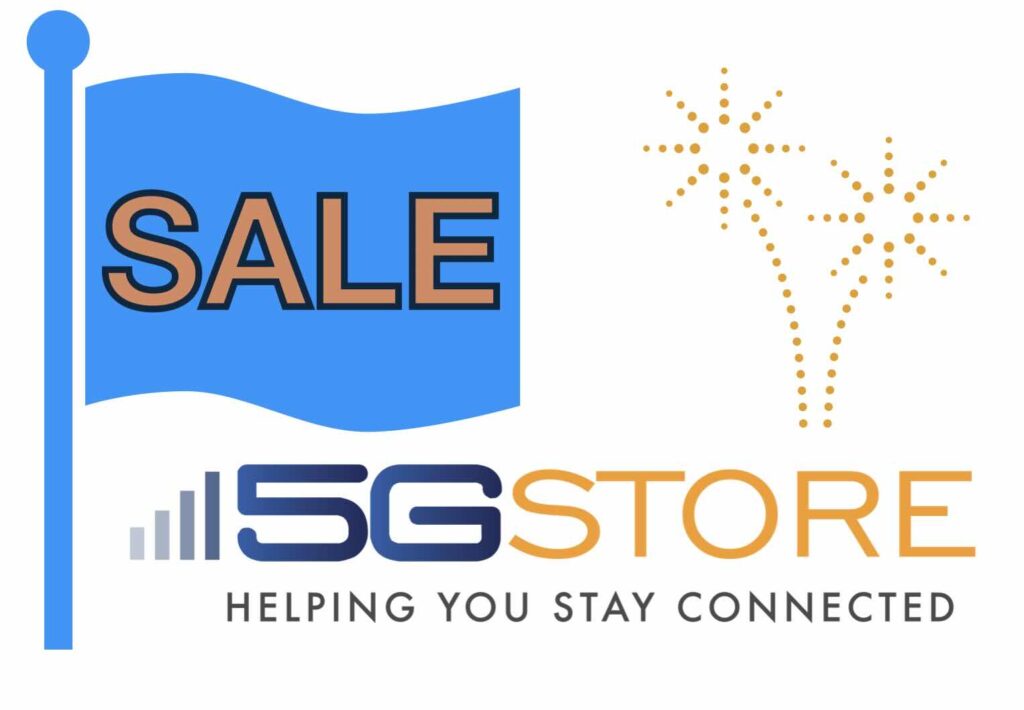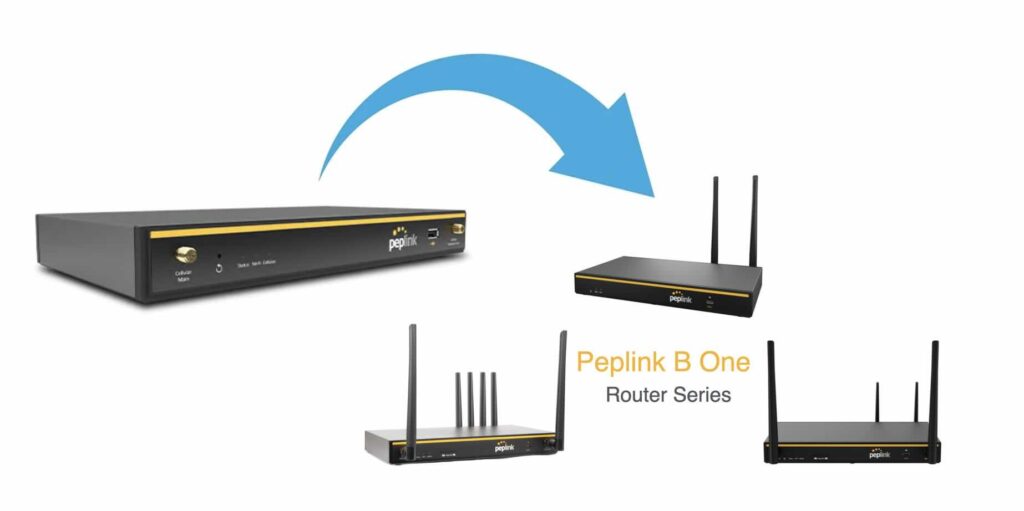In today’s digital age, cybersecurity is more important than ever. The frequency and sophistication of cyberattacks continue to rise, while business networks grow more complex, distributed, and essential for daily operations. A single security breach can have far-reaching consequences—financial loss, operational downtime, and even legal issues. Traditional network security approaches, which prioritized external protection while […]
BR1 Mini LTE Cat 4 & LTEA Cat 7: Back in Stock at 5Gstore!
The immensely popular Cat 4 and Cat 7 Peplink MAX BR1 Mini routers are now back in stock at 5Gstore.com
A Guide to Private Cellular Networks: History, Benefits, and Operation
Private cellular networks began as an alternative to traditional public cellular and WiFi networks. With the advent of 4G LTE and 5G, enterprises sought a solution that provided more control, security, and performance. By utilizing cellular technology to establish localized, on-premises networks, businesses could create a dedicated system tailored to their needs. The Federal Communications […]
Save 20% to 50% on Select Items at 5Gstore!
We’re thrilled to announce a new opportunity for our valued customers: discounts of up to 50% on select items! Access these incredible deals by simply logging into your 5Gstore account. Hurry and explore our discounts while they last! Discounts on Peplink, CradlePoint, Digi and more! How to Access 5Gstore Special Pricing: That’s it! No hidden […]
Pushover: A Push Notification Solution for Peplink & Incontrol 2
Unless you’re taking some time to disconnect from the world, staying informed is normally a top priority. Whether you’re managing a personal project, monitoring your business infrastructure, or automating your home, getting timely notifications can make all the difference. Pushover, a robust push notification service, offers an efficient and customizable solution for your notification needs. […]
Why Can’t I Buy the Peplink Balance 20X Anymore? Meet the New B One Series
If you’ve been on the hunt for the reliable and popular Peplink Balance 20X router, you might be wondering, “Why can’t I buy the Peplink Balance 20X anymore?” The Balance 20X, known for its robust dual-WAN load balancing, failover capabilities, and advanced security features, has been a trusted choice for small to medium-sized businesses, home […]
Ensuring Internet Continuity: Creating a Failover Network
Having a reliable Internet connection is critical to our everyday lives, whether for business operations, remote work, or personal use. With so much relying on a single connection, having just one single Internet service provider (ISP) can be risky due to potential outages. One effective solution is to create a failover network that switches to […]
Breaking New Ground: The IEEE 5G/6G Innovation Testbed
As the world races towards advanced communication technologies, telecom engineers and researchers face significant challenges in testing their 5G and 6G prototypes. A major hurdle is finding an accessible and versatile testbed that mirrors real-world conditions without hefty costs or restrictive usage terms. The new IEEE 5G/6G Innovation Testbed aims to address these challenges, providing […]
Experience Fast Connectivity with Starlink – Get a Free Month!
Staying connected is more important than ever. Whether you’re in a remote location, on the road, or just need a reliable backup for your home or business, Starlink provides a game-changing solution with its high-speed satellite internet. And now, 5Gstore.com is excited to offer you an exclusive deal: sign up for Starlink via our referral […]
The Evolution and Impact of 5G Standalone Networks: A U.S. Perspective
The deployment of 5G networks is progressing rapidly as the demand for faster and more reliable connectivity continues to grow. The standalone (SA) deployment model marks a significant milestone in the evolution of 5G, offering lower latency, increased bandwidth, and improved reliability compared to earlier network configurations. Using Ookla Speedtest Intelligence® data, this article tracks […]