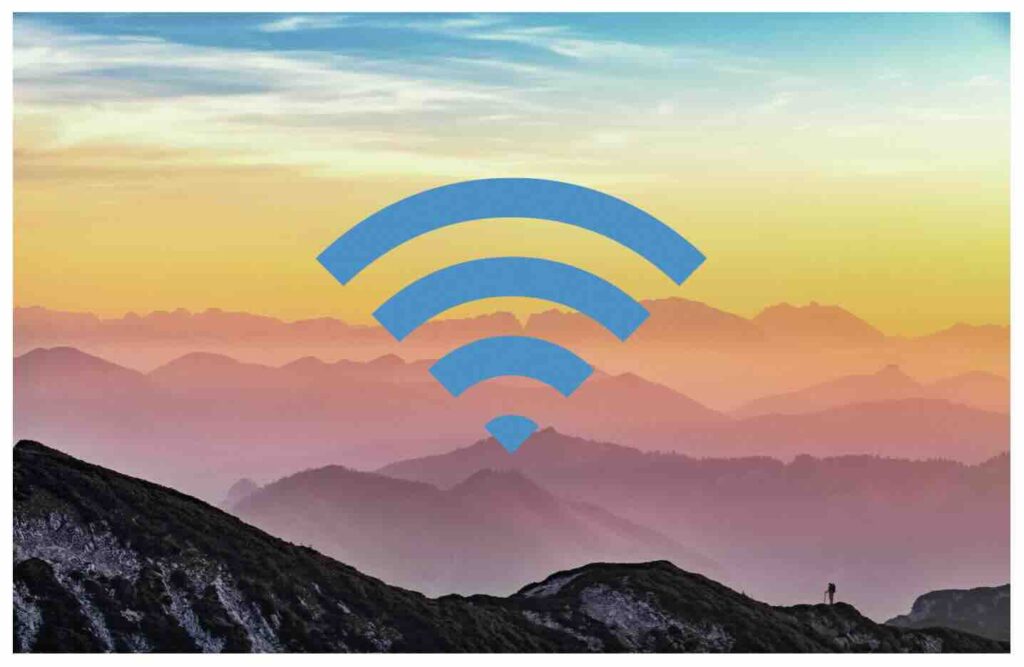Finding remote Internet access can be challenging, but modern technology has made it easier than ever to access the Internet in the middle of nowhere. Whether you’re managing operations in a rural location, setting up a campground with Wi-Fi, or ensuring reliable connectivity for outdoor events, rugged and outdoor-rated routers combined with proper antennas and […]
Tag: connection
Ensuring Internet Continuity: Creating a Failover Network
Having a reliable Internet connection is critical to our everyday lives, whether for business operations, remote work, or personal use. With so much relying on a single connection, having just one single Internet service provider (ISP) can be risky due to potential outages. One effective solution is to create a failover network that switches to […]
Understanding the Peplink Watchdog Feature
If you’re using Peplink routers and experiencing frequent disconnects, the Watchdog feature can be a lifesaver. This feature is designed to monitor and reset the WAN interface if it detects any issues, ensuring a more stable and reliable connection. In this article, we’ll dive into what the Watchdog feature does and provide a step-by-step guide […]
T-Mobile Users Should Enable 5G Standalone for Best Connection Results
T-Mobile continues to lead the charge in 5G innovation, emphasizing its 5G Standalone (SA) network, which promises faster download speeds and lower latency compared to traditional networks that layer 5G over a 4G LTE core. With a vast 5G network that covers over 330 million people across two million square miles, T-Mobile’s 5G SA network […]
The Versatility of USB Ports on Routers
In an era dominated by wireless connectivity, the USB port on your router may seem like a relic of the past. However, its capabilities extend far beyond mere charging. These ports offer a plethora of practical applications that can elevate your networking experience. Let’s explore the myriad uses of USB ports on routers and how […]
Where to Find More Information About Using Starlink with Peplink
Starlink satellite Internet service has been a popular talking point since before it was even available. Now that it has gained more users, there’s more inquiries about how it works along with Peplink routers. In an effort to help old and new customers alike, Peplink did some research and put together a webinar. More recently, […]
Why Won’t My Peplink Connect with WiFi as WAN?
Most WiFi WAN issues are related to the signal strength to the Peplink, interference in the environment, as well as how the WiFi network you’re connecting to is managed (i.e. from Hotel, campground, coffee shop, etc). There’s a few tips we’ve gathered that can help to troubleshoot some common connection issues. Read on to learn […]