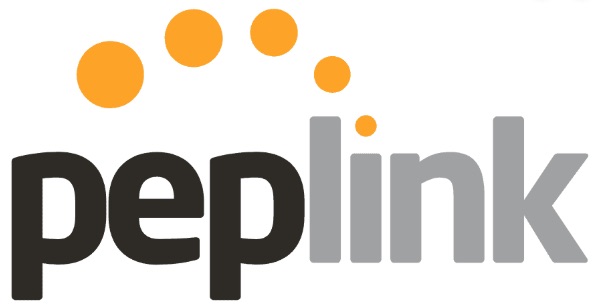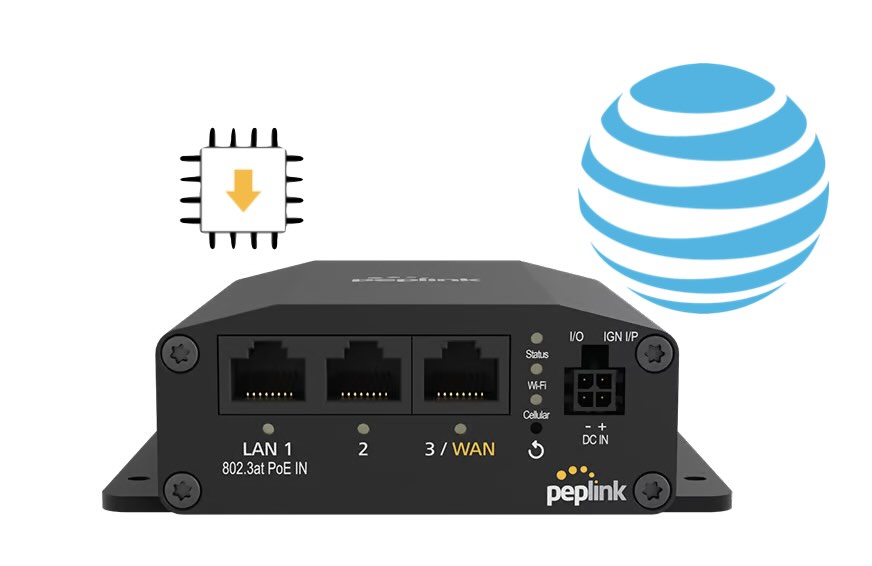With the growing number of professionals working from home, having a reliable Internet connection is paramount. However, even the best setups can experience connectivity issues. At 5Gstore.com, we recently worked with an employee who shared their experience troubleshooting a complex connectivity problem in their home office setup. This case highlights how advanced features from Peplink, […]
Tag: troubleshooting
Peplink Troubleshooting: 2x Tools to Keep Your Network Alive
For those not already familiar, Peplink, a manufacturer of routers and other networking equipment, offers a cloud solution for managing their hardware. The service, called InControl 2, is free while the device is under warranty. It’s recommended that you give it a try even if you don’t think it will be beneficial to you or […]
Troubleshooting with Peplink: Easily Fix Network Issues
With the growing number of professionals working from home, having a reliable Internet connection is paramount. However, even the best setups can experience connectivity issues. At 5Gstore.com, we recently worked with an employee who shared their experience troubleshooting a complex connectivity problem in their home office setup. This case highlights how troubleshooting with Peplink using […]
Quickly Resolve AT&T Connection Issues on Your Peplink MAX BR1 Mini
If you’re experiencing AT&T connection issues with your Peplink MAX BR1 Mini HW3 (hardware version 3), you’re not alone. Despite having correct settings, adequate signal strength, and proper provisioning, your Cellular WAN may still fail to connect to AT&T or FirstNet. This guide will walk you through troubleshooting steps and a proven solution to get […]
Your Ultimate Guide to Starlink Support
We’re thrilled to introduce our latest resource to help you maximize your Starlink experience: the comprehensive Starlink Support PDF from 5Gstore. Best of all, it’s completely free for everyone! What can you expect from this 30-page guide? Here’s a sneak peek: Whether you’re a seasoned Starlink user or just getting started, this guide has something […]
Troubleshooting Slow Internet Connections
A sluggish internet connection can be highly frustrating and debilitating. From buffering videos to crawling downloads, slow internet speeds can hinder productivity and dampen online experiences. While internet service providers (ISPs) play a significant role in determining the overall connection quality, there are several factors within your control that can help improve your internet speed. […]
Why Won’t My Peplink Connect with WiFi as WAN?
Most WiFi WAN issues are related to the signal strength to the Peplink, interference in the environment, as well as how the WiFi network you’re connecting to is managed (i.e. from Hotel, campground, coffee shop, etc). There’s a few tips we’ve gathered that can help to troubleshoot some common connection issues. Read on to learn […]