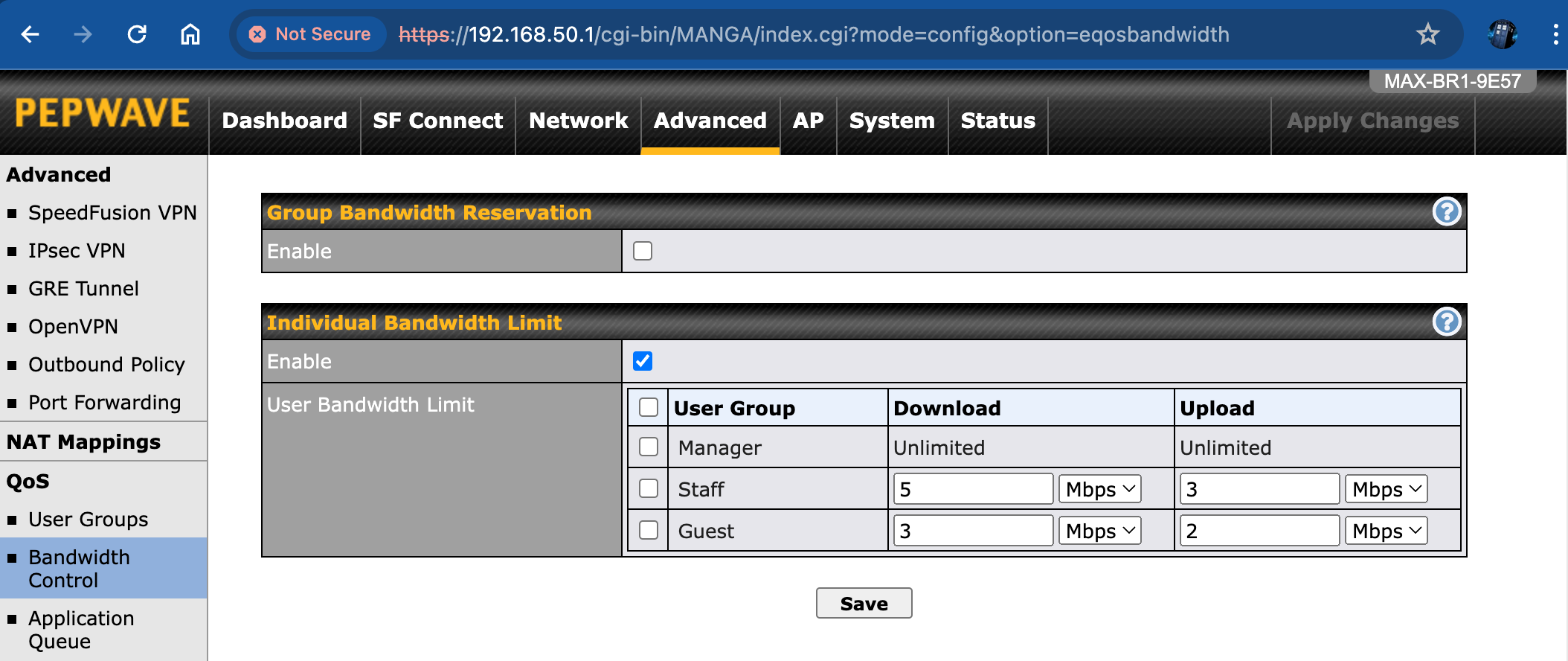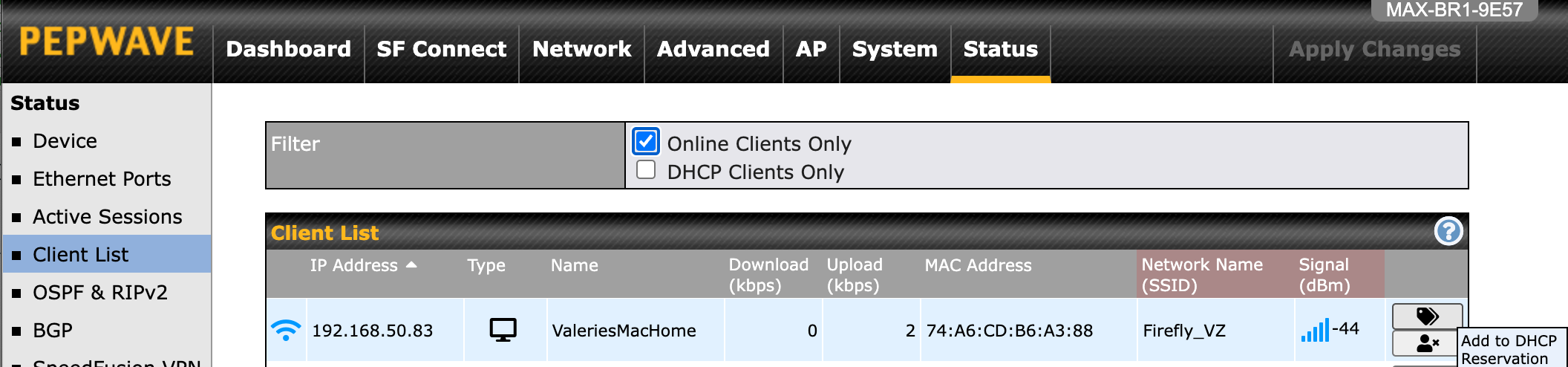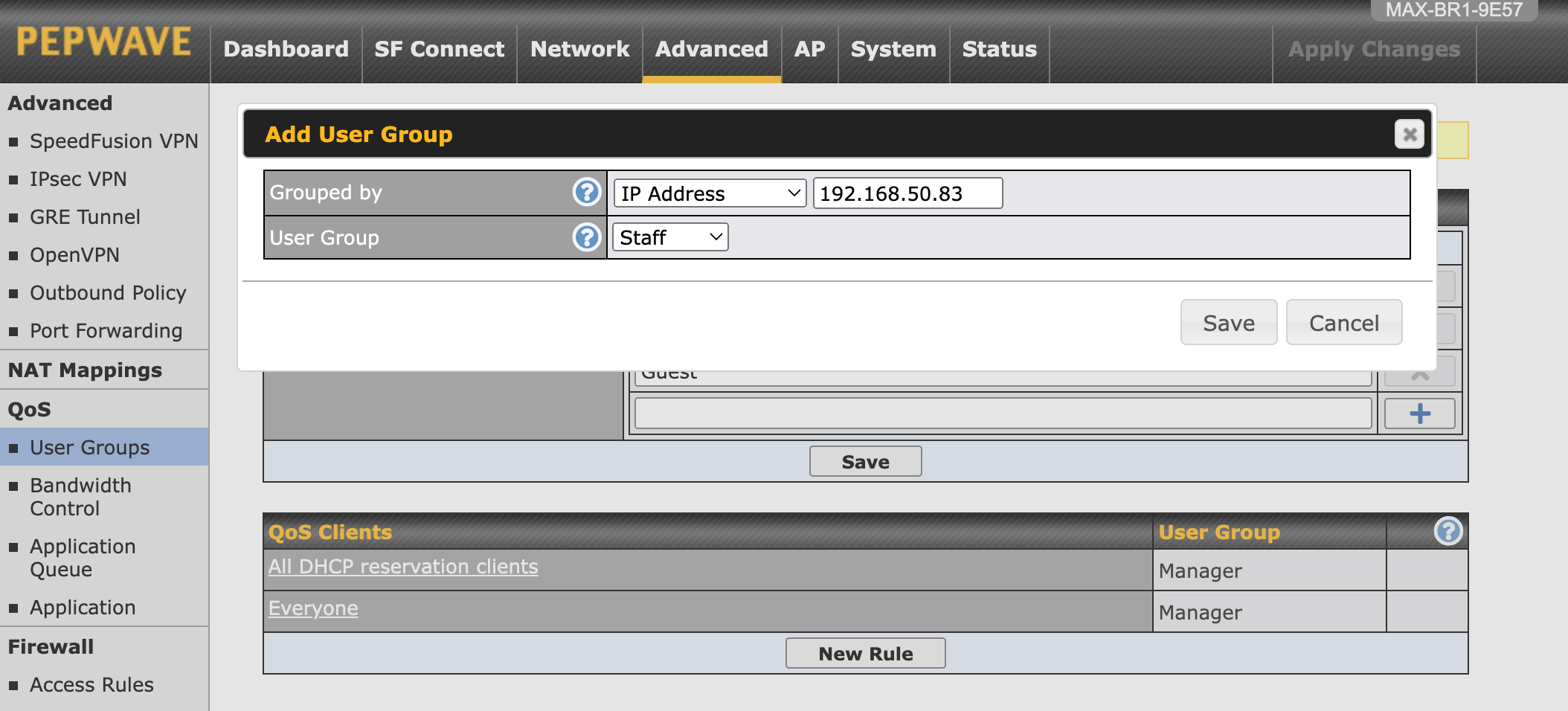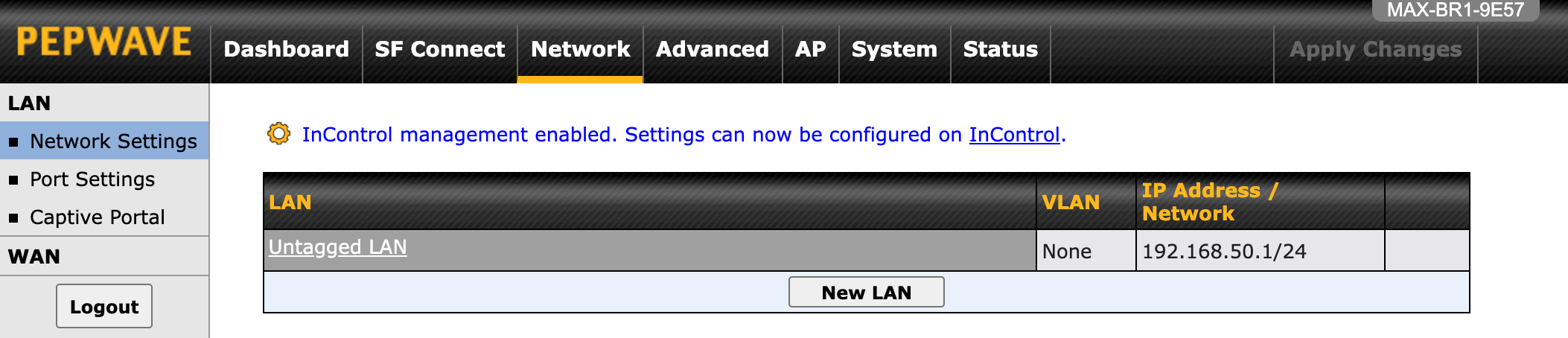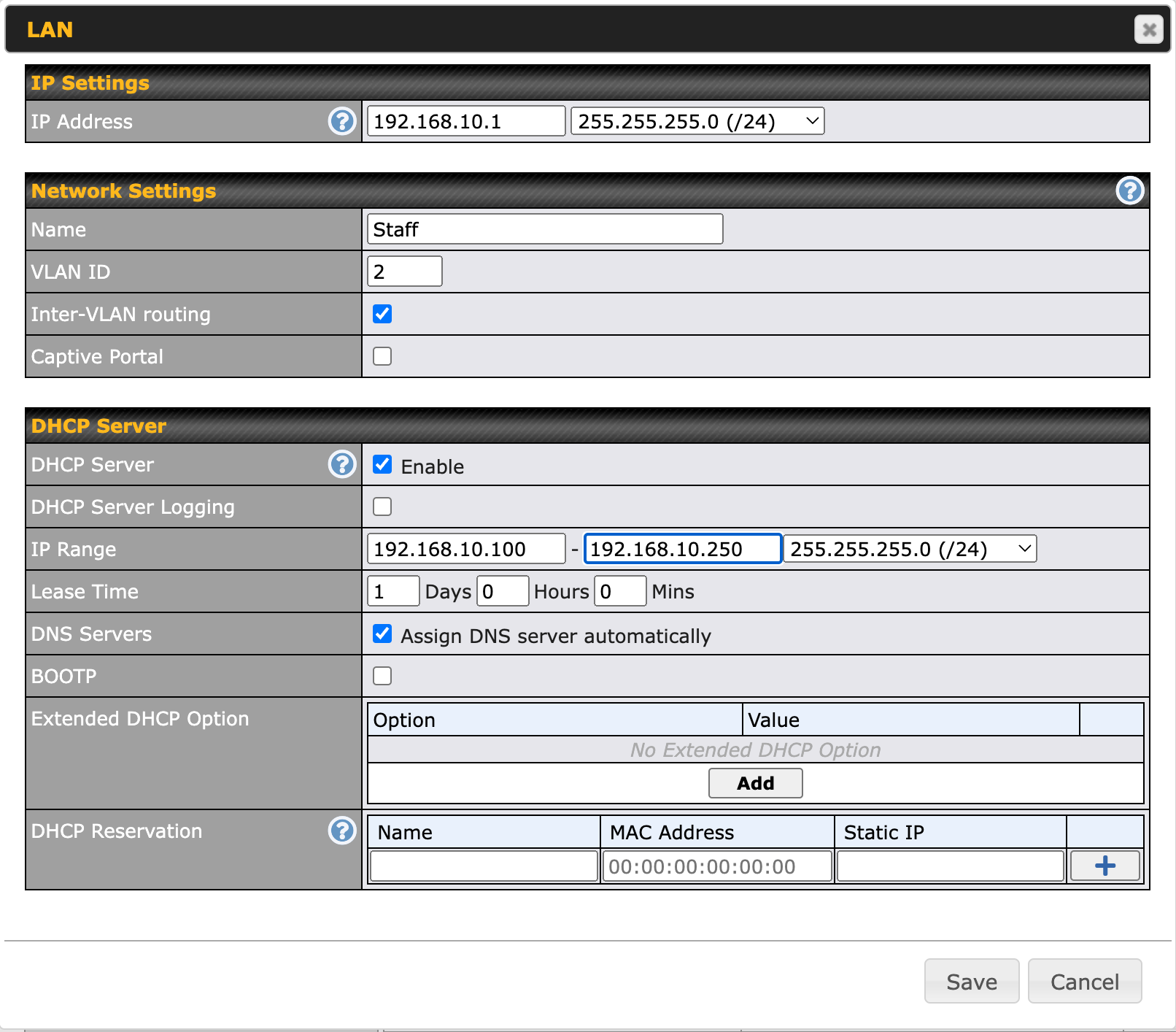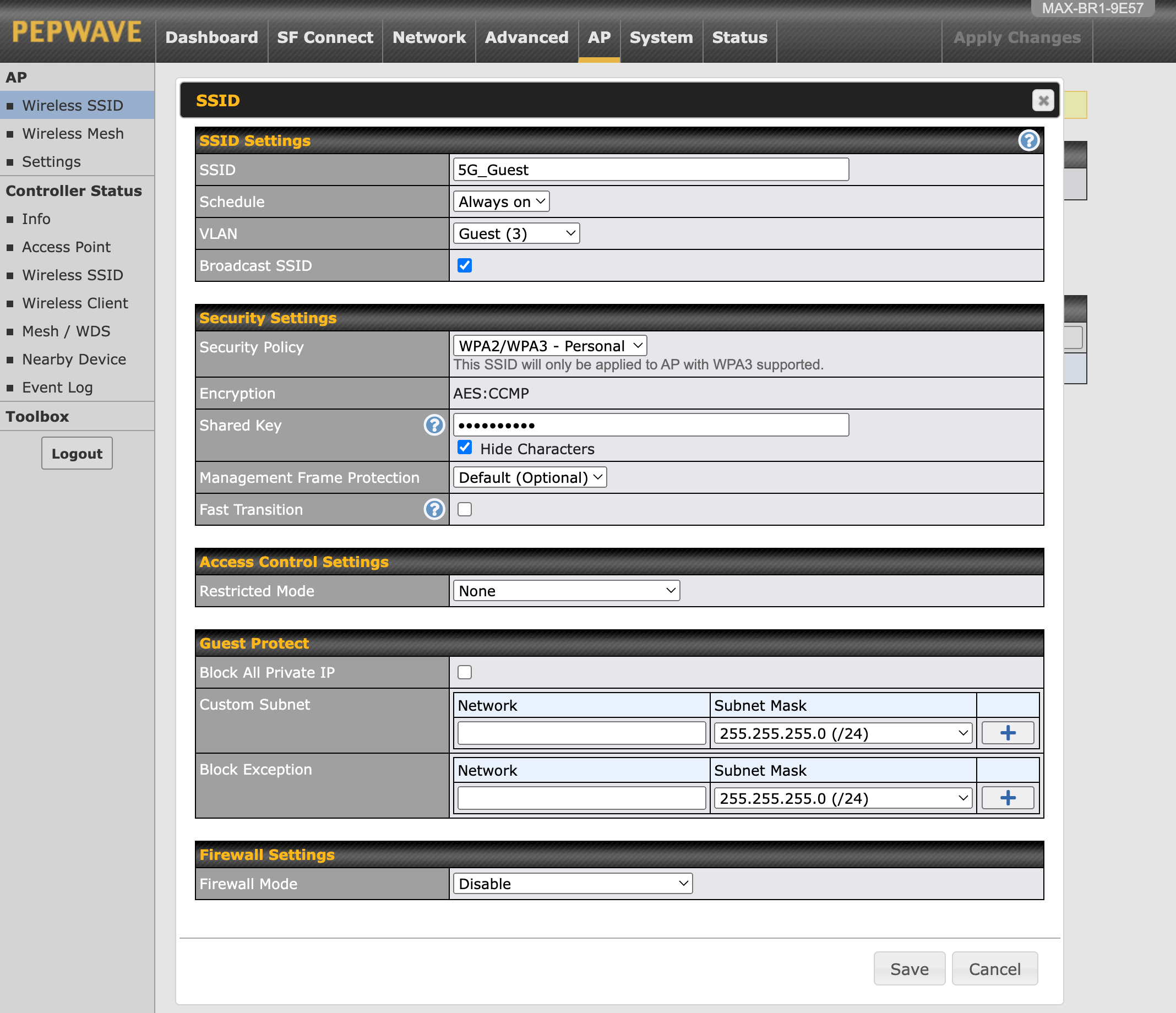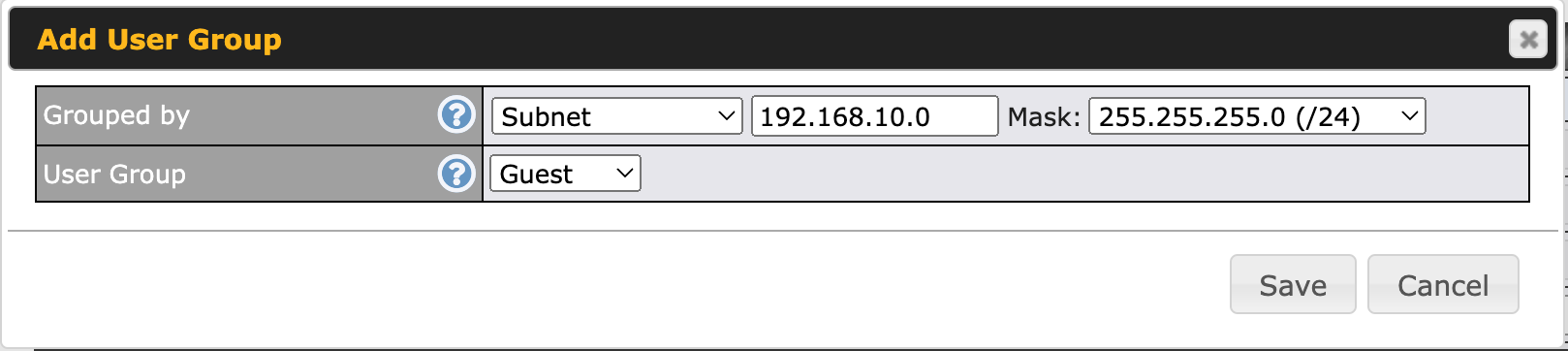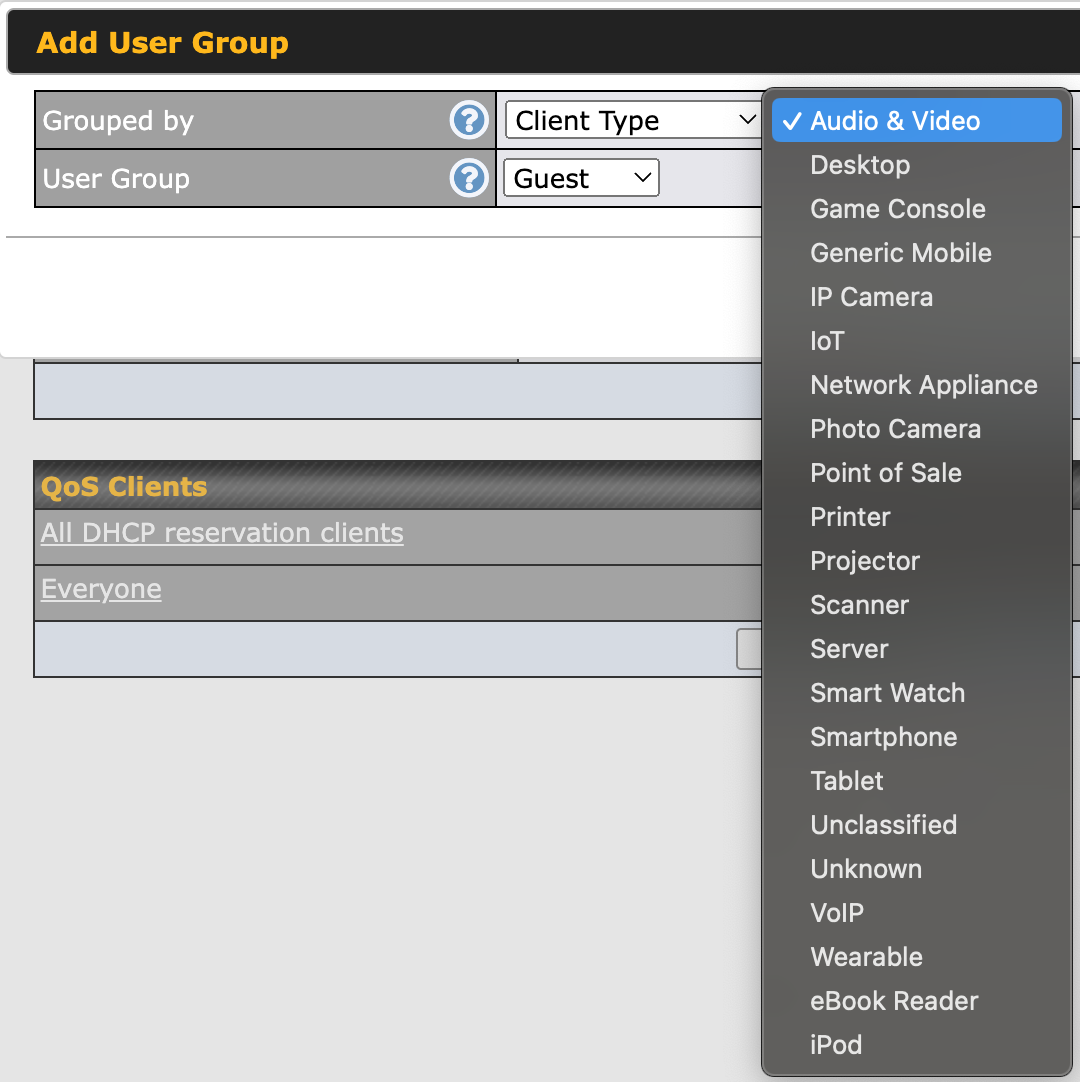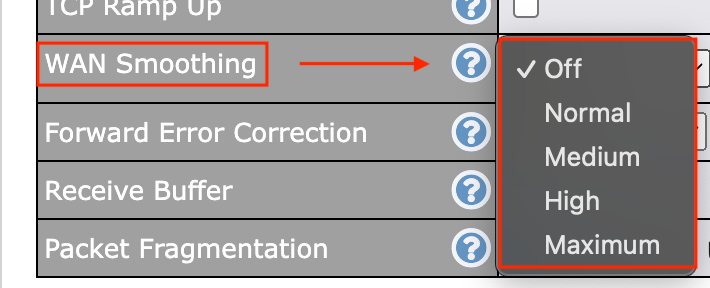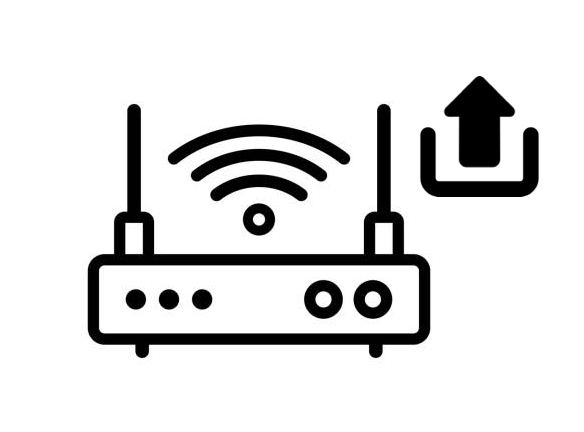The promise of 5G is its revolutionary speed and connectivity, so it can be frustrating to have 5G service on your phone but find that 5G Home Internet isn’t available at your address. A representative at CNET experienced this firsthand, noting that their iPhone’s 5G connection outperformed their 5G Home hub. Why might this be?
Spectrum Allocation Priorities
The key to understanding this discrepancy lies in how network operators allocate their resources. A Verizon spokesperson explained that their network is primarily designed with mobile customers in mind. They allocate spectrum to ensure the highest reliability for mobile users, which means that home internet services can only be offered when there’s excess capacity. “We continue to allocate spectrum to ensure our mobile customers have the reliability they’ve come to expect from Verizon,” they said via email. “As we deploy more spectrum — in excess of what our models show we need for the highest reliability for our mobile customers — we are able to offer 5G Home service as well.”
Different 5G Frequencies
5G technology encompasses three primary frequency types: Sub-6, C-band, and mmWave. Each type has different characteristics that impact signal strength and coverage. Each 5G device may only support a short range of frequencies. For example, your phone may only support low-band, Sub-6 frequencies whereas your Home Internet supports all 5G frequencies – low, mid, and high-band.
- Sub-6 (FR1): These low-band frequencies, predominantly below 2GHz, were initially used for 5G due to their existing use in 4G/LTE and 3G networks. This made it easier for carriers like AT&T and T-Mobile to quickly roll out 5G on these frequencies. Sub-6 covers the most distance, making it the most widely available 5G in the U.S., but it often provides speeds similar to LTE.
- C-band (mid-band): Covering 4GHz to 8GHz, particularly the 3.7 to 4.2GHz range, C-band offers a better 5G experience than Sub-6 but does not cover as much distance. C-band strikes a balance between coverage and performance, offering faster speeds and better capacity than Sub-6.
- mmWave (FR2): These high frequencies, over 24GHz, provide the fastest speeds, lowest latency, and highest reliability, representing the true potential of 5G. However, its coverage range is limited compared to Sub-6 and C-band. mmWave is ideal for densely populated urban areas where the demand for high-speed connectivity is greatest.
Capacity Management
The issue is further compounded by the way carriers manage their network capacity. T-Mobile’s director of geospatial engineering and analytics, Kendra Lord, likened 5G home internet availability to the number of seats on a plane. “It’s not only the number of households that we believe could get [T-Mobile Home Internet],” she said, “but how many within a given sector we could say yes to.”
A T-Mobile spokesperson echoed this sentiment in an email to CNET. “Our fixed wireless Home Internet runs on the extra capacity on our wireless network. In some areas, we have extra capacity on the network, but in others, we don’t. So, we allocate access to Home Internet on a sector-by-sector, home-by-home basis.”
Sector-Based Availability
This sector-based allocation means that even if your mobile device gets 5G service, your home might not qualify for 5G Home Internet. It’s entirely possible for one household to have access to T-Mobile Home Internet while the neighboring house does not, all due to the capacity limits within the specific sector of the cellular network.
A Dynamic Process
Both Verizon and T-Mobile are constantly optimizing their networks, prioritizing mobile connectivity and adapting home internet offerings based on available capacity. This dynamic process means that availability can change from month to month.
What This Means for Consumers
For consumers considering a switch from traditional cable broadband to 5G Home Internet, it’s essential to recognize that the availability of 5G mobile service does not guarantee the availability of 5G Home Internet. Checking the current status of your address with your service provider and understanding that this status might change over time is crucial.
5G Home Internet from 5Gstore.com
For those looking to explore 5G Home Internet options, 5Gstore.com offers solutions through Verizon’s network. Verizon’s 5G Home Internet provides a convenient alternative to traditional broadband services, which download speeds around 100 Mbps and upload speeds around 10 Mbps. This service leverages Verizon’s 5G Ultra Wideband network to deliver high-speed internet to homes.
However, just like with other providers, availability depends on the capacity of the local network and the type of 5G spectrum being utilized. Customers can check availability at their address through 5Gstore.com. This service is a promising option for those in areas with strong Verizon 5G coverage, particularly where mmWave or C-band frequencies are in use, offering faster speeds and lower latency.
Conclusion
The reason why 5G Home Internet might not be available where your phone has 5G service boils down to several factors: network capacity management, prioritization of mobile users, and the different characteristics of 5G frequency bands. Mobile customers come first, and home internet services are rolled out based on the excess capacity within specific network sectors. This careful allocation ensures reliability and optimal performance for all users but can lead to gaps in home internet availability. By understanding these dynamics, consumers can better navigate their options and anticipate changes in service availability.